将正文中所有的某个字设置为红色的方法:1、打开word文档;2、在菜单处点击“开始-查找和替换”;3、点击“替换”进入;4、在“查找内容”和“替换为”处输入需要替换的字;5、点
将正文中所有的某个字设置为红色的方法:1、打开word文档;2、在菜单处点击“开始->查找和替换”;3、点击“替换”进入;4、在“查找内容”和“替换为”处输入需要替换的字;5、点击“格式->字体”进入;6、将字体颜色设置为“红色”即可。

本文操作环境:Windows7系统、Microsoft Office word2010、Dell G3电脑。
怎么将正文中所有的某个字设置为红色?
word正文中将所有某个字设置为红色,并加粗的具体设置方法如下:
1、首先,打开一个word文档。
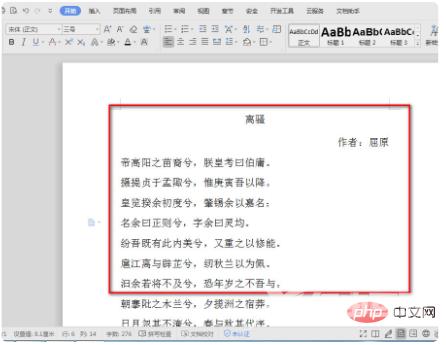
2、打开后,在菜单处点击“开始”——“查找和替换”,或按快捷键ctrl+F进入查找和替换。
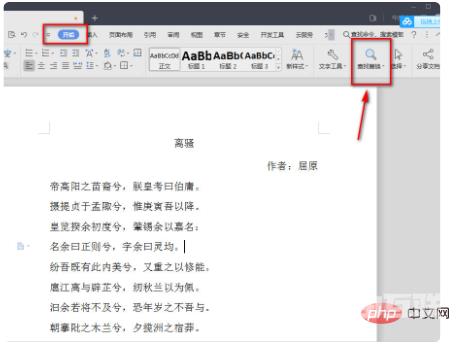
3、在弹出的“查找和替换”框里点击“替换”进入。
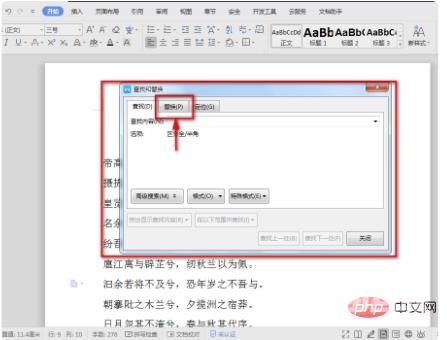
4、进入“替换”后,如我们现在要设置的是“兮”字,则在“查找内容”和“替换为”处输入“兮”。
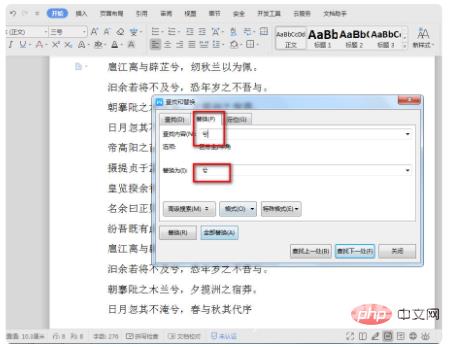
5、输入完成后,将鼠标点击在“替换为”后面的文字框处,再点击“格式”——“字体”进入。
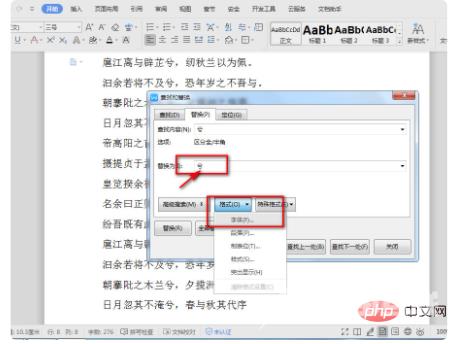
6、在弹出的“替换字体”框里面,将“字形”选择为“加粗”,字体颜色设置为“红色”,设置完成后点击确定。
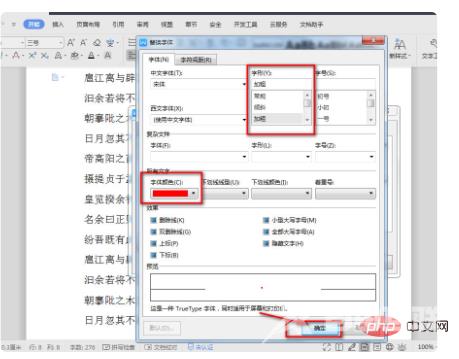
7、确定后,回到“查找和替换”界面,可以看到“替换为”下面多了刚刚设置的内容,然后点击“全部替换”。
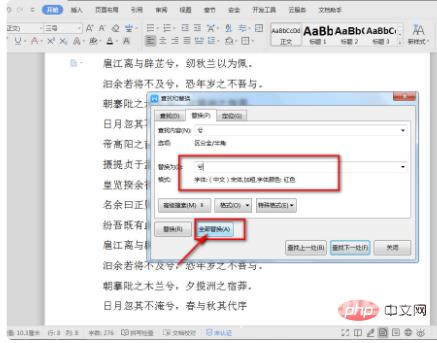
8、点击“全部替换”后,可以看到弹出的信息提醒框,点击确定后关闭“查找和替换”框。
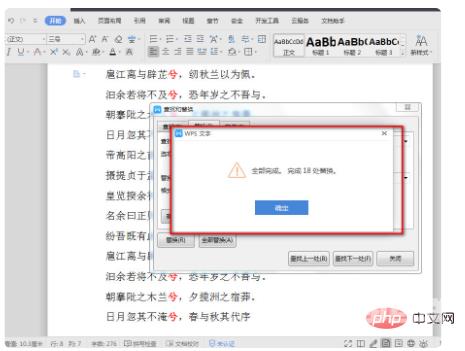
9、可以看到文档中“兮”字均变为红色且加粗了。
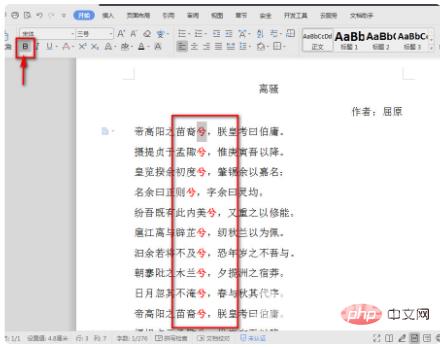
推荐学习:《Word教程》
