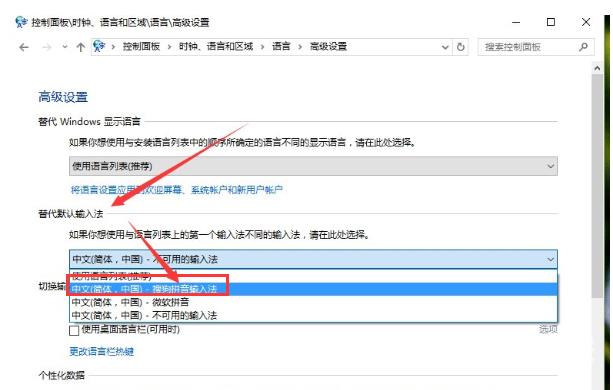当我们更新完win10系统后,会发现我们的默认输入法是美式键盘输入法,只能打拼音,非常的不方便,那么我们如何设置win10系统的默认输入法呢,下面,小编就把win10默认输入法的设置教程
当我们更新完win10系统后,会发现我们的默认输入法是美式键盘输入法,只能打拼音,非常的不方便,那么我们如何设置win10系统的默认输入法呢,下面,小编就把win10默认输入法的设置教程带给大家,快来一起看看吧。
win10默认输入法:
1.首先我们鼠标点击开始菜单,点击“控制面板”选项。
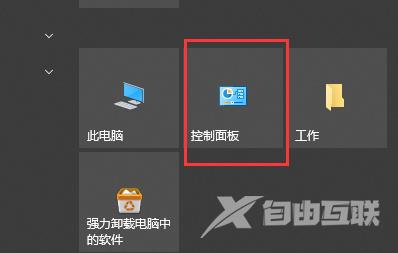
2.进入控制面板后,我们找到“时钟、语言和区域”下的“更换输入法”选项并点击它。
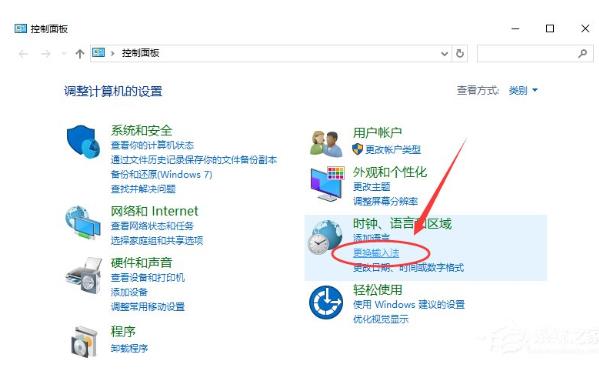
3.在语言窗口中,我们点击左侧的“高级设置”按钮。
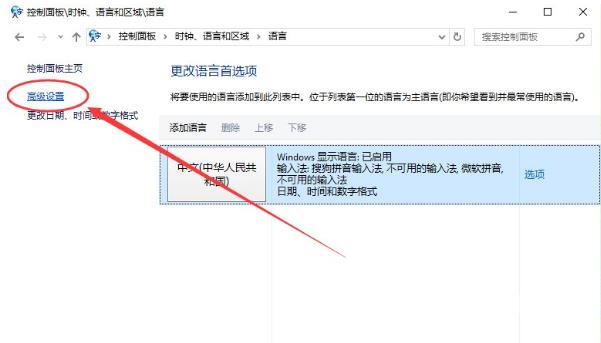
4.在高级设置中,找到“替代默认输入法”功能,我们可以看见当前的默认输入法是“中文(简体,中国)-不可用的输入法”。
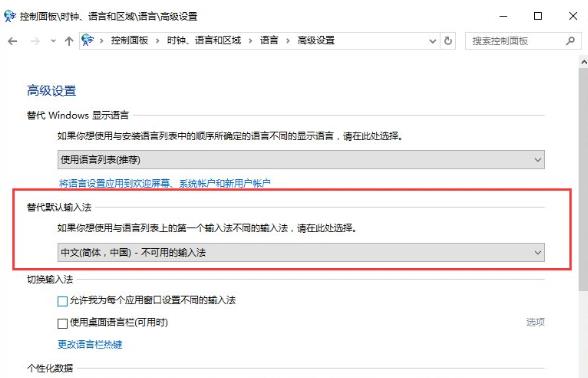
5.然后我们将”替代默认输入法“下方的选项栏中设置自己想要的默认输入法,设置完成后,再点击“保存”按钮。如保存后无效,则重启计算机即可,