有些win10客户在使用电脑的情况下遇到了一按w键就弹出手写笔的状况,那样应当怎么关呢?你能通过regedit命令开启注册表编辑器,随后精准定位到Microsoft,鼠标右键新建WindowsINKWorkSpa
有些win10客户在使用电脑的情况下遇到了一按w键就弹出手写笔的状况,那样应当怎么关呢?你能通过regedit命令开启注册表编辑器,随后精准定位到Microsoft,鼠标右键新建WindowsINKWorkSpace的项,然后鼠标右键新建Dword(32位)值,并把它命名为AllowWindowsInkWorkspace,将数值数据改成0并重启电脑就可以了。
win10一按w键就弹出手写笔怎么关:
1、最先开启应用“win+r”开启运行窗口,随后输入命令“regedit”,然后按住回车确定;
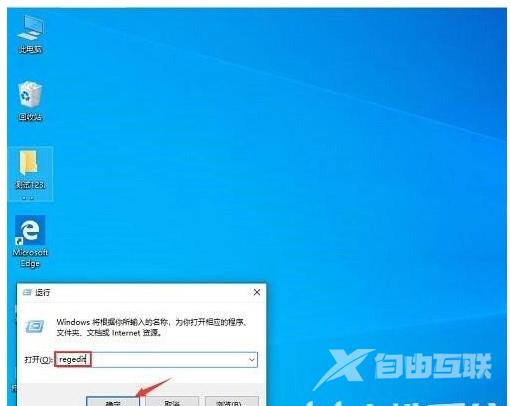
2、开启注册表编辑器后,精准定位到“HKEY_LOCAL_MACHINE\SOFTWARE\Policies\Microsoft”;
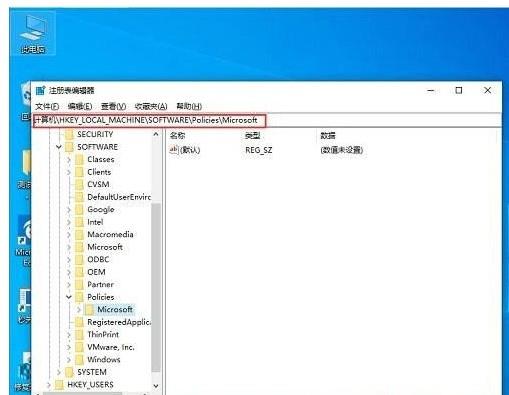
3、然后鼠标右键点击“Microsoft”,随后挑选“新建”,挑选“项”,新建项命名为“WindowsINKWorkSpace”;
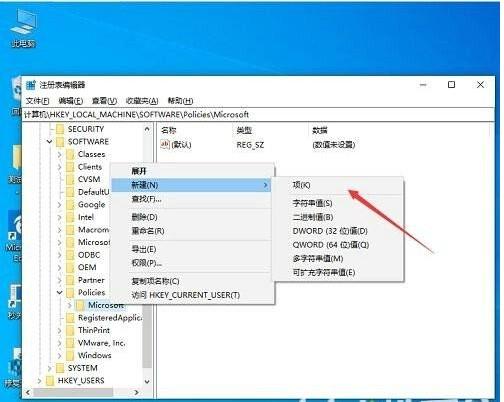
4、在右边对话框新建“Dword(32位)值”,命名为“AllowWindowsInkWorkspace”;
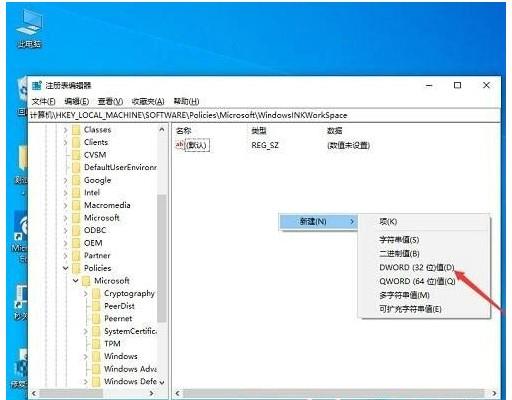
5、最终将“AllowWindowsInkWorkspace”标值改动为“0”,最终点击明确,重启电脑就可以了。
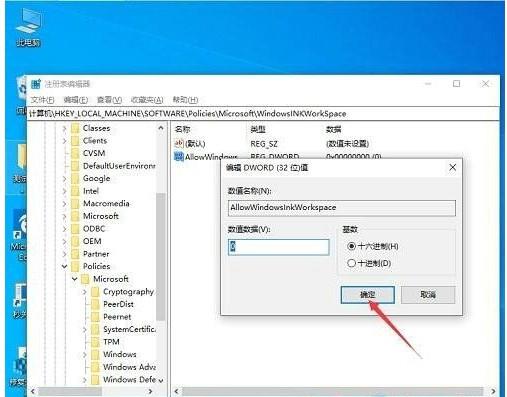
方式二、
1、最先开启菜单栏,随后点击挑选“设置”;
2、在windows设置页面,点击“机器设备”;
3、随后点击“笔和windowsink”;
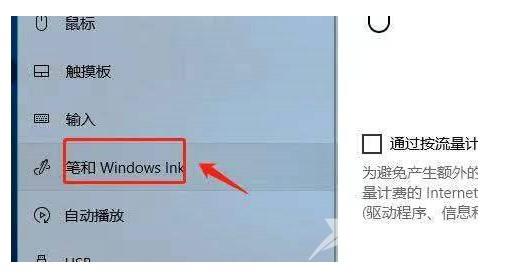
4、在右边页面撤销启用“在笔写控制面板上放手指头撰写”就可以解决困难;

5、假如要想关掉表明推荐使用的运用,可以将下边的选择撤销。

上面便是我们今日为大伙儿产生的win10一按w键就弹出手写笔怎么关及其windows如何关闭手写笔所有内容,期待可以协助到大伙儿。
