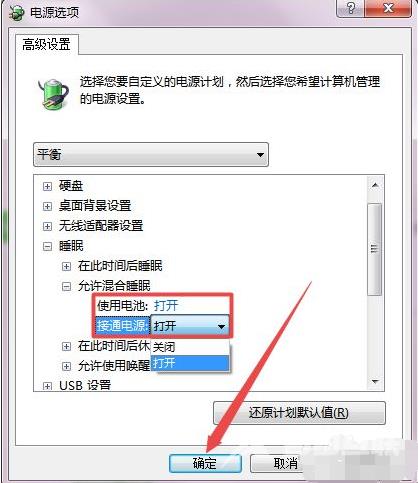当我们一会时间没有使用win7电脑的时候,运行中的win7系统就会自动进入到休眠状态,这时系统中一些运行的程序难免会出现中断的情况,接下来小编就教你win7休眠怎么设置。 win7休眠设置
当我们一会时间没有使用win7电脑的时候,运行中的win7系统就会自动进入到休眠状态,这时系统中一些运行的程序难免会出现中断的情况,接下来小编就教你win7休眠怎么设置。
win7休眠设置在哪里:
1.首先我们按“win+R"键打开运行窗口,输入命令” cmd“ 回车。
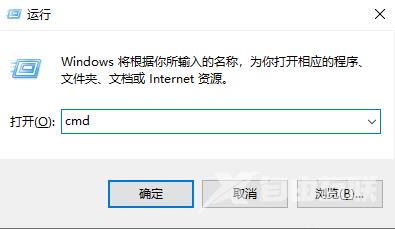
2.打开的命令提示符窗口中输入命令”powercfg -h on“回车确认,这样就可以开启电脑的休眠功能了。

3.接着我们右键点击开始菜单,能看见”休眠“选项。
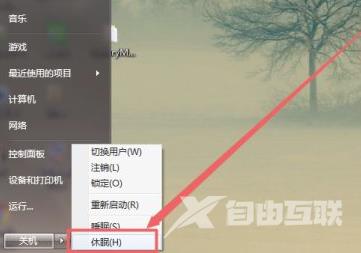
方法二
1.点击桌面右下角的”电源“图标,在弹出的页面中点击”更多电源选项“。
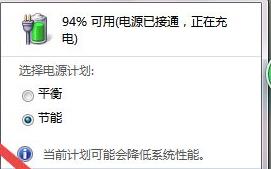
2.然后在打开的页面中点击"更改计划设置选项"。
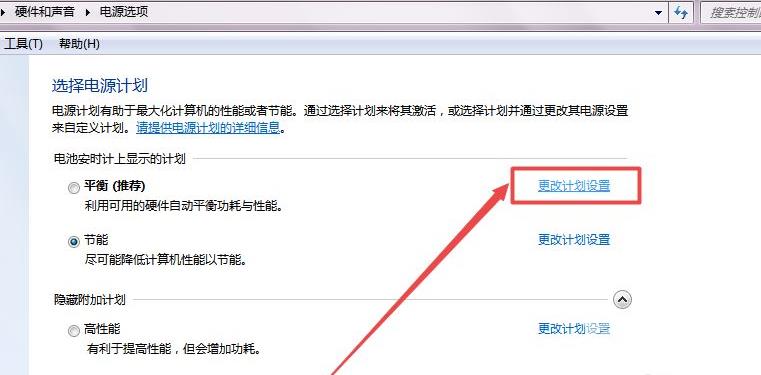
3.接着点击”更改电源高级设置'选项。
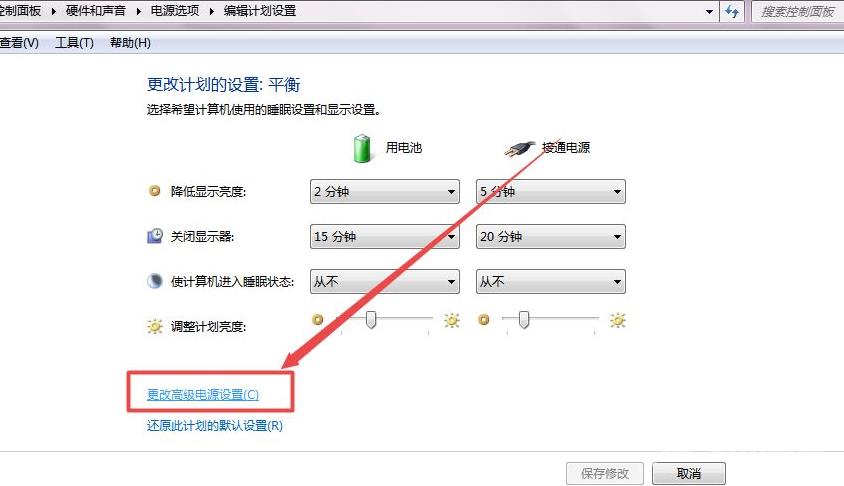
4.我们在弹出的页面中找到“睡眠”这个选项,展开它。
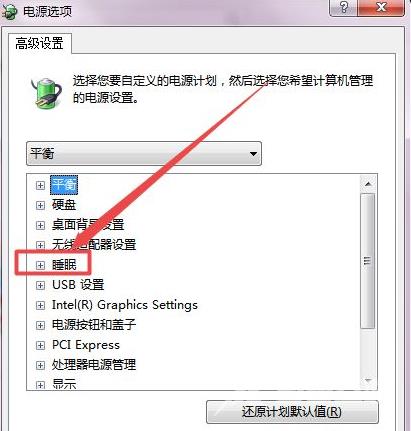
5.找到“允许混合睡眠”功能 ,点击“开启”,完成之后,点击“确定”即可。