win7怎么分区详细步骤教程?无论是新电脑硬盘装系统,还是格盘重装系统,安装之前需要给硬盘分区,其中一个为系统盘,其余为普通磁盘分区,所以学会win7分区就显得格外重要了,
win7怎么分区详细步骤教程?无论是新电脑硬盘装系统,还是格盘重装系统,安装之前需要给硬盘分区,其中一个为系统盘,其余为普通磁盘分区,所以学会win7分区就显得格外重要了,很多用户在安装win7系统时不知要如何分区,那win7怎么分区呢?今天我们一起来看看win7分区方法。
具体的win7分区方法如下:
1,鼠标右击“计算机”,选择“管理”;

2,然后选择“计算机管理”;
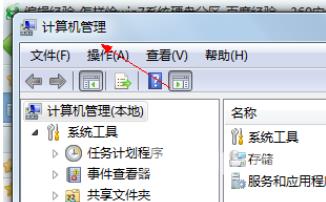
3,然后打开”磁盘管理“页面 ;
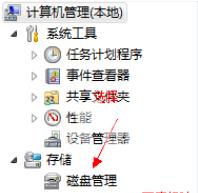
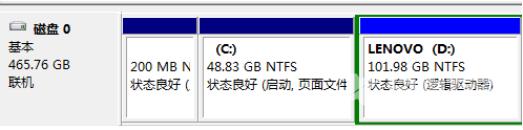
4,右键单击选择要压缩的磁盘(本例选择D盘),选择”压缩卷“;
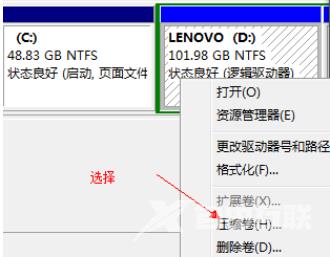
5,在输入压缩空间量(MB)里填写要压缩出的空间量,如果要压缩出50G,就填写50G*1024MB;
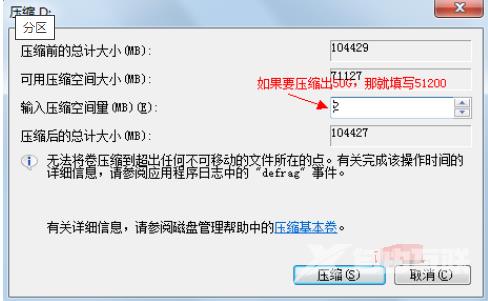
6,选择"压缩"按钮;
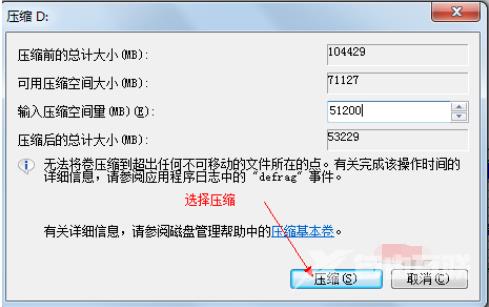
7,压缩后会发现多出一块 未分区磁盘(绿色分区);
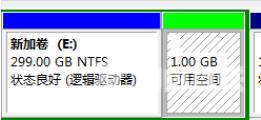
8,右键弹出快捷菜单选择”新建分区“;
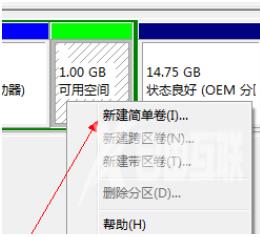
9,打开新建简单卷向导,一路下一步,在简单卷大小里填写要新建磁盘的大小,下一步;
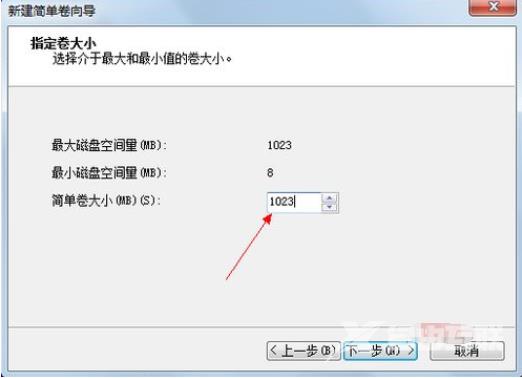
10,选择驱动器 磁盘号,下一步;
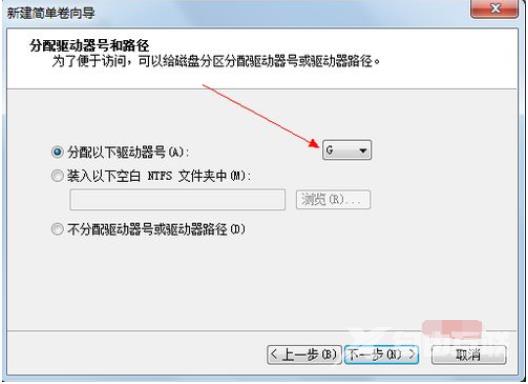
11,选择文件系统格式,然后在执行快速格式化前打钩,下一步;
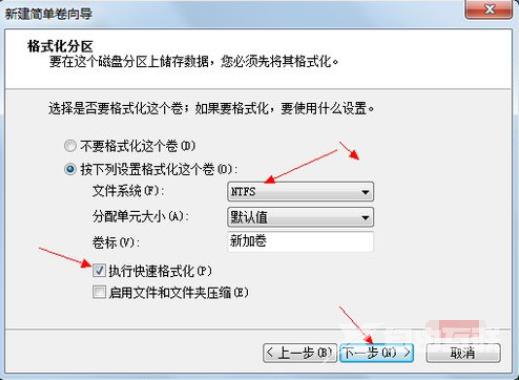
12,点击”完成“按钮,新建磁盘完成!!
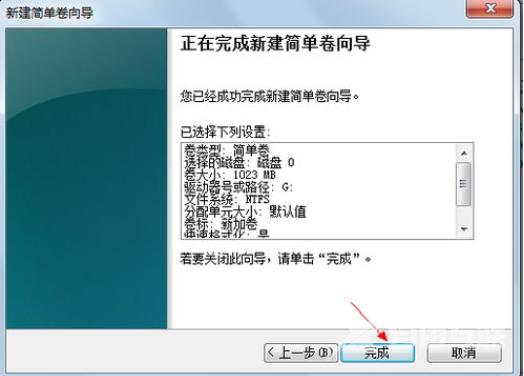
【本文来源:美国服务器 https://www.68idc.cn 复制请保留原URL】
