在腾讯会议中,用户可以使用屏幕共享功能,将自己当前正在观看的内容有选择性地共享给会议中的其他用户。接下来给大家仔细介绍腾讯会议如何共享屏幕给别人的方法和具体操作步骤,供大家参考。
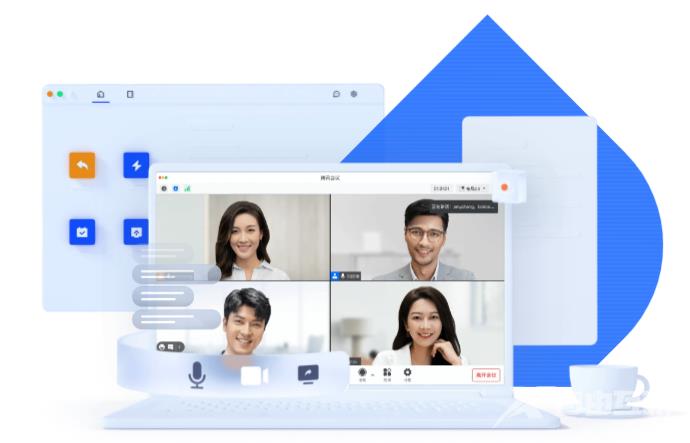
腾讯会议如何共享屏幕给别人?
【开启共享屏幕】
1.Windows/macOS
①会中点击底部工具栏【共享屏幕】->选择共享内容,并点击确认共享,即可开启屏幕共享。
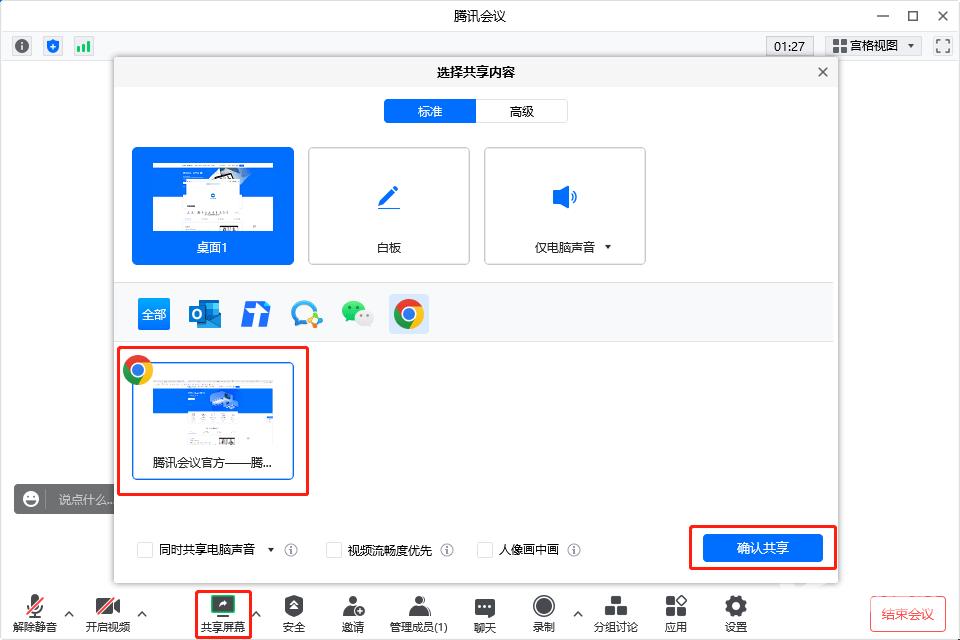
②成功开启屏幕共享后,系统会关闭主窗口,底部工具栏会收折到屏幕顶部,而主窗口内的用户列表会转到屏幕右侧悬浮窗(默认只展示您自己的画面)。
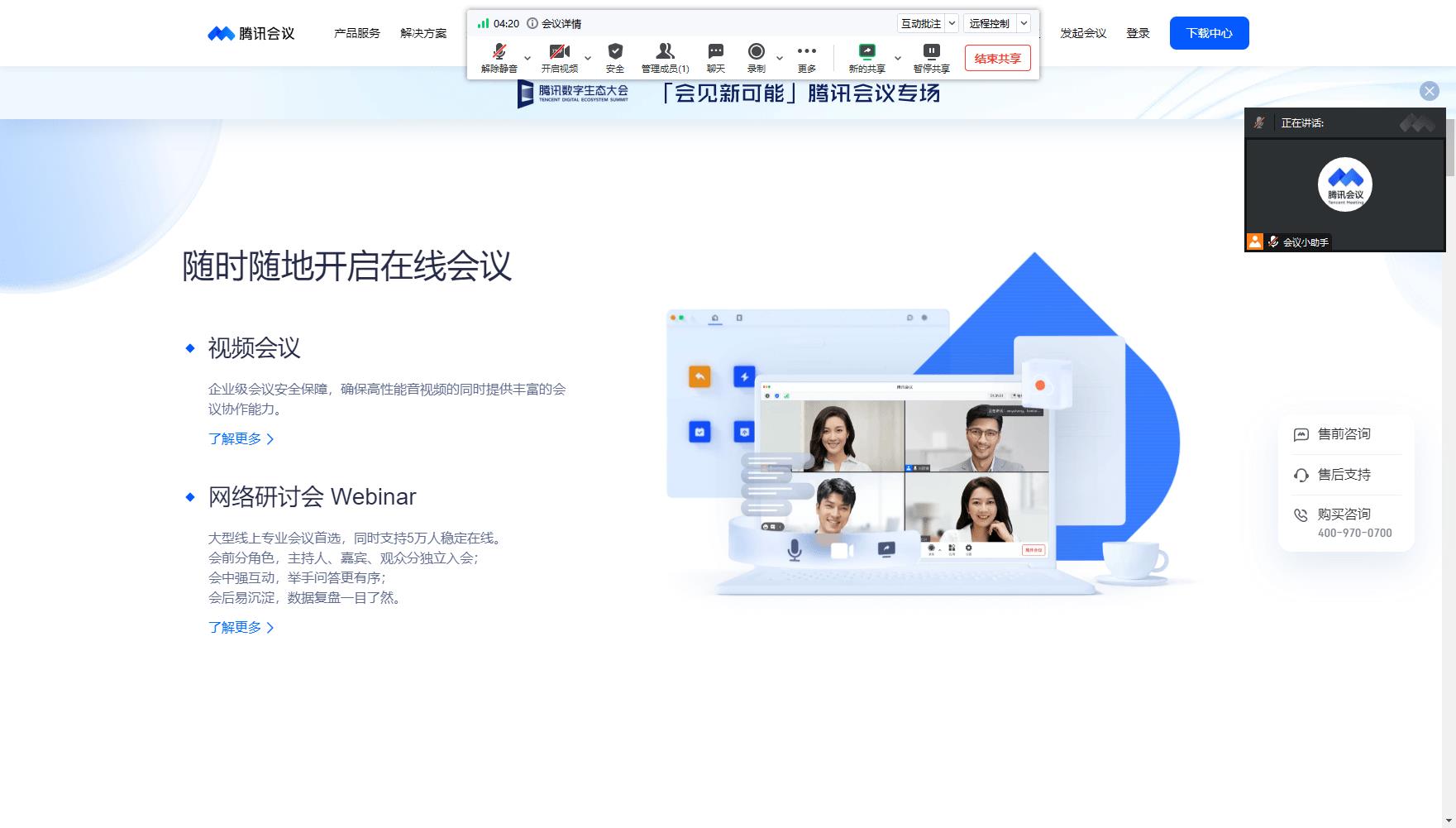
③3.15及以上版本支持顶部工具栏静置2s后进入沉浸状态,鼠标放置到工具栏即可唤起。
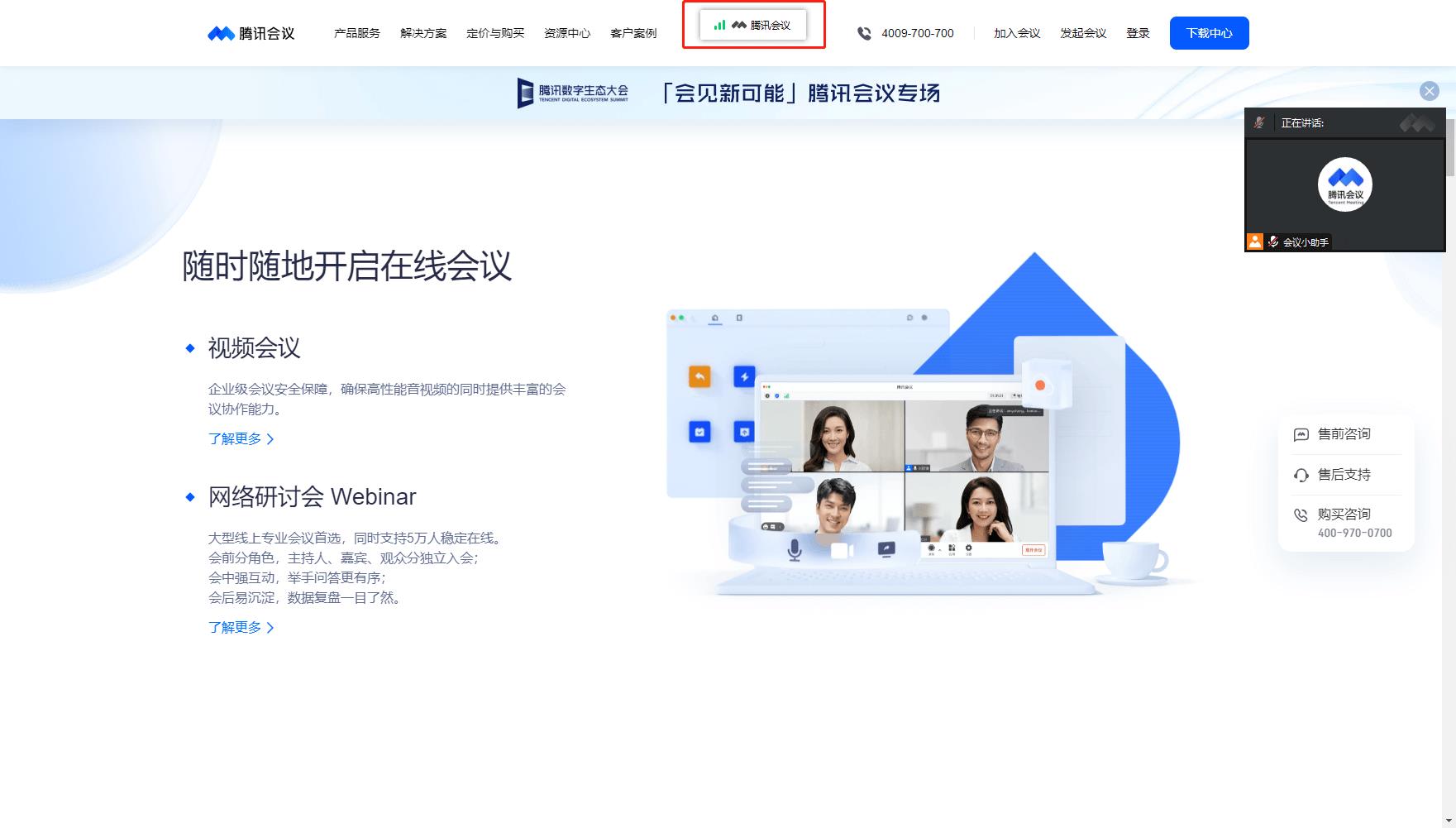
④并支持鼠标长按工具栏顶部将其拖拽至桌面任意位置,静置3s后进入沉浸状态。
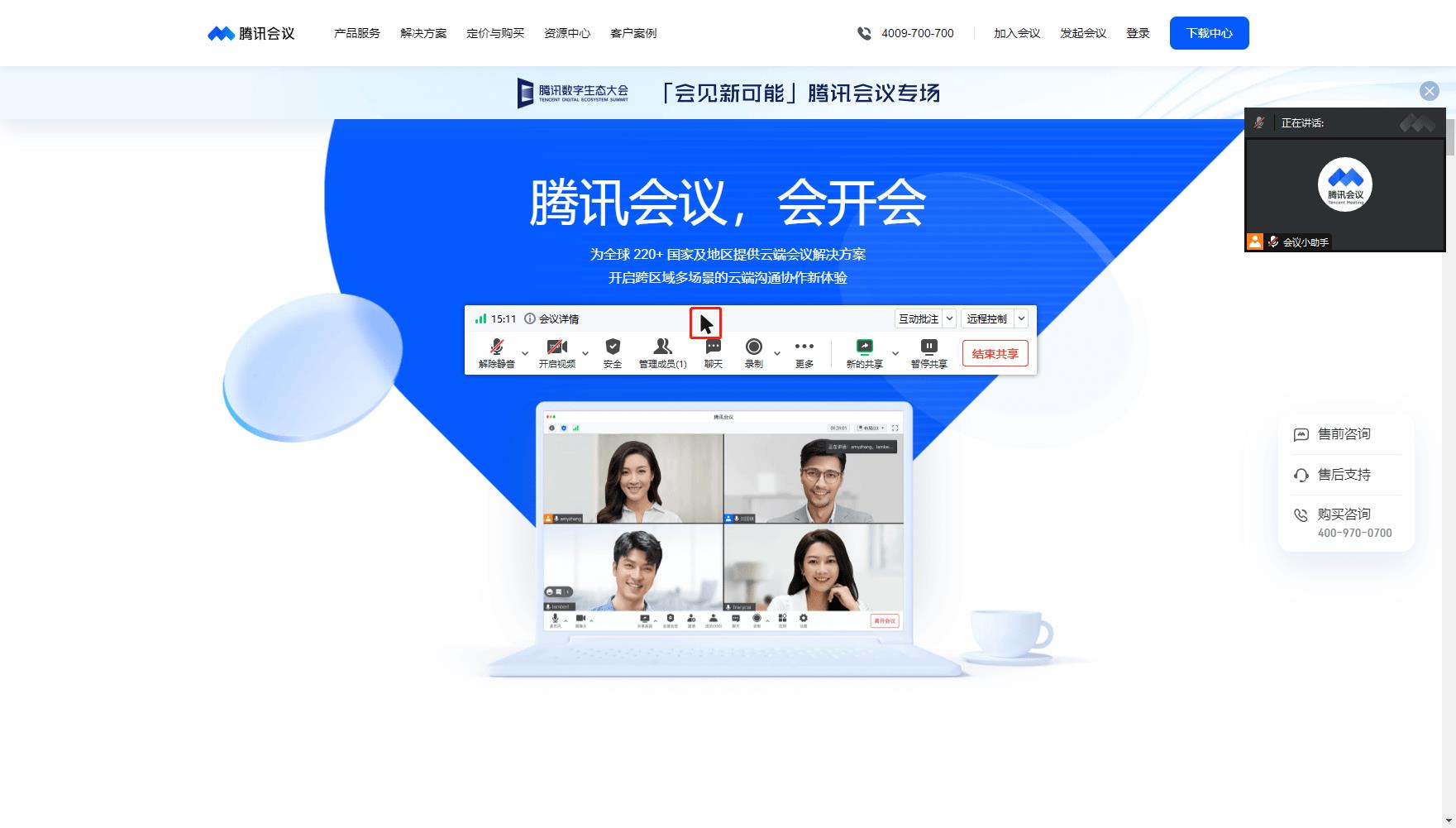
2.Android
①会中点击底部工具栏【共享屏幕】->选择【共享屏幕】->点击【立即开启】即可进入共享屏幕状态;
②共享时,会将当前屏幕中的内容(可选择是否共享音频)一并共享给参会者。
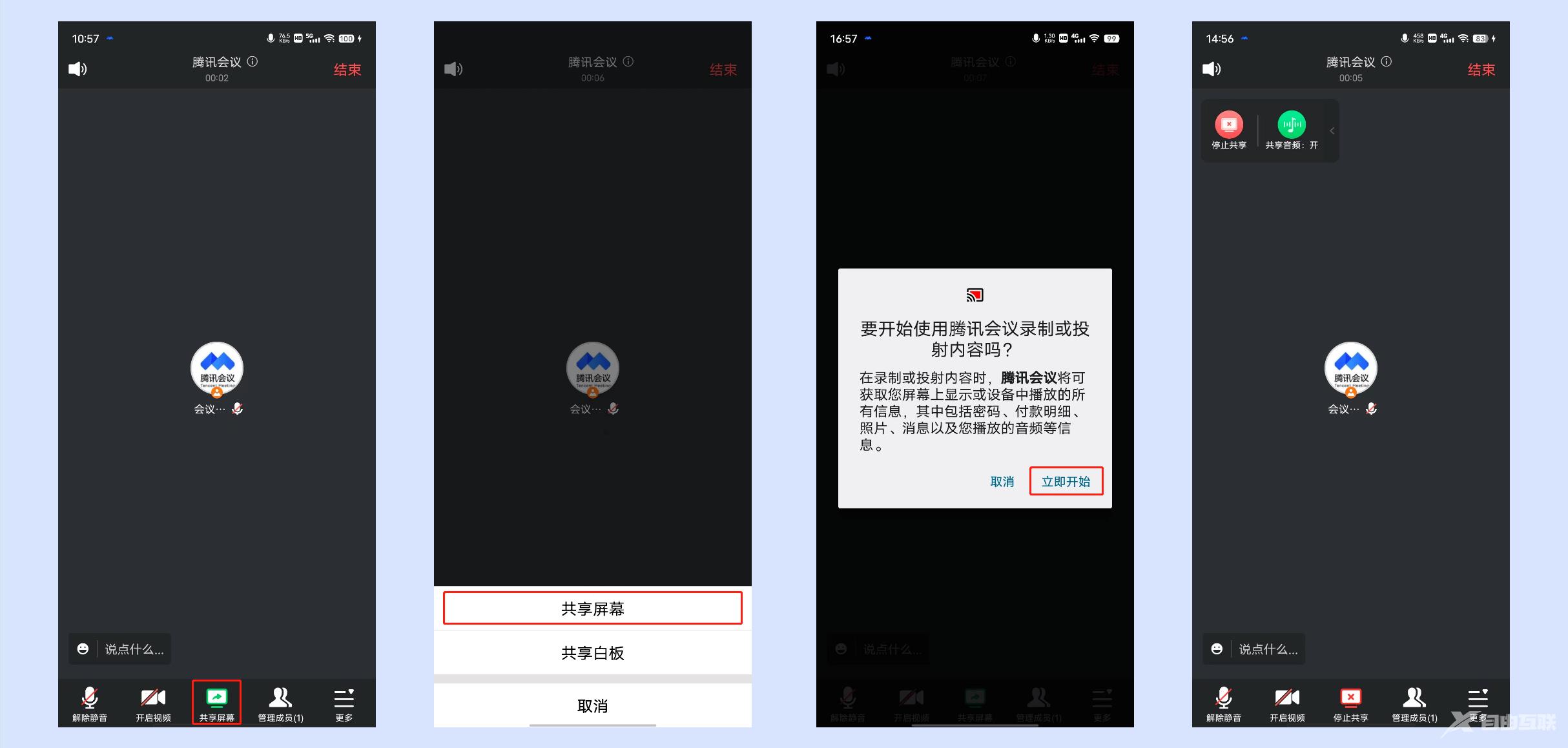
3.iOS
①会中点击底部工具栏【共享屏幕】->选择【共享屏幕】->点击【开始直播】即可进入共享屏幕状态;
②共享时,会将当前屏幕中的内容(可选择是否共享音频)一并共享给参会者。
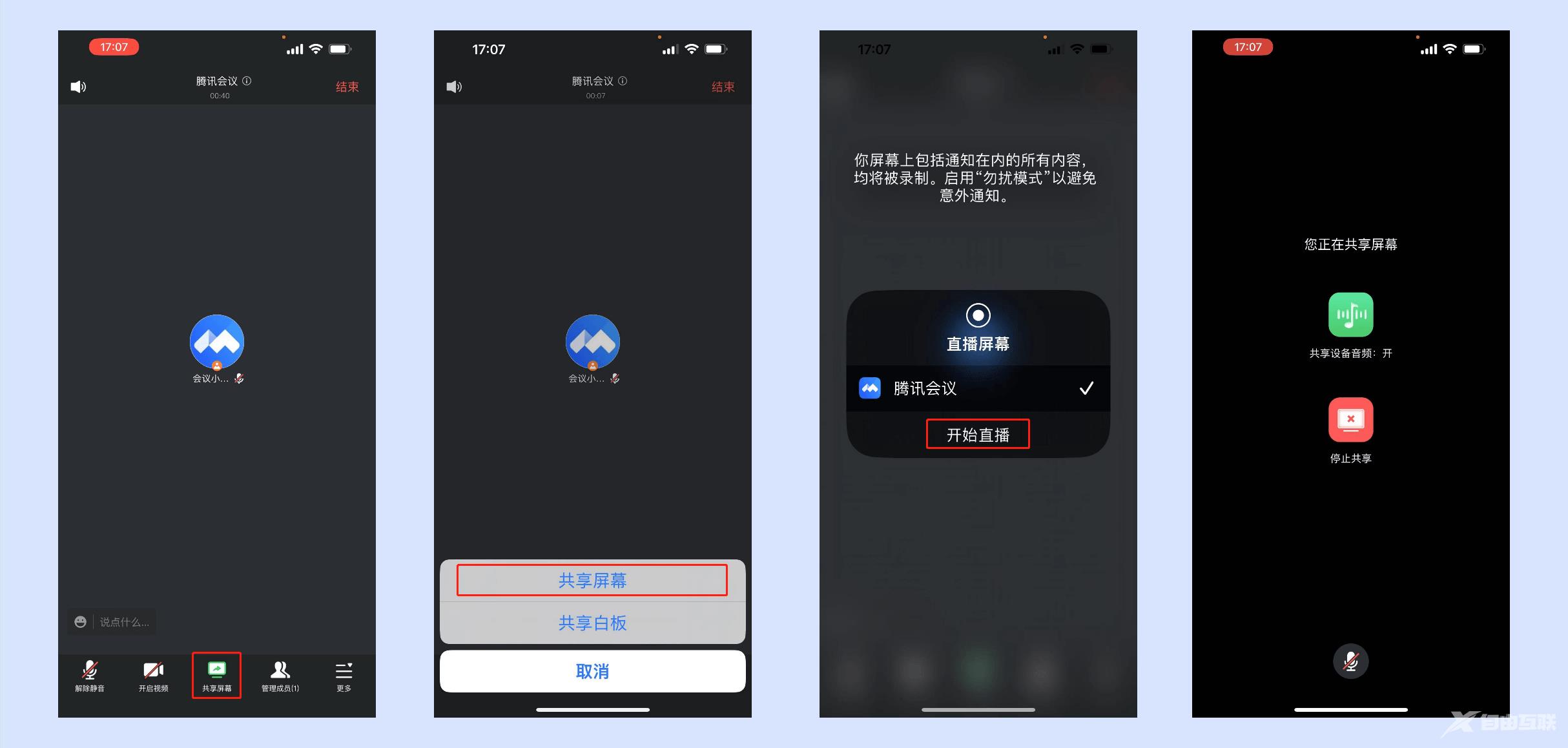
【共享屏幕工具栏】
1.Windows/macOS
屏幕共享状态下,工具栏中新增【新的共享】、【暂停共享】、【互动批注】、【结束共享】按钮,而“投票”、“直播”、“邀请”、“录制”、“美颜”等功能会暂时收折到【更多】选项中。
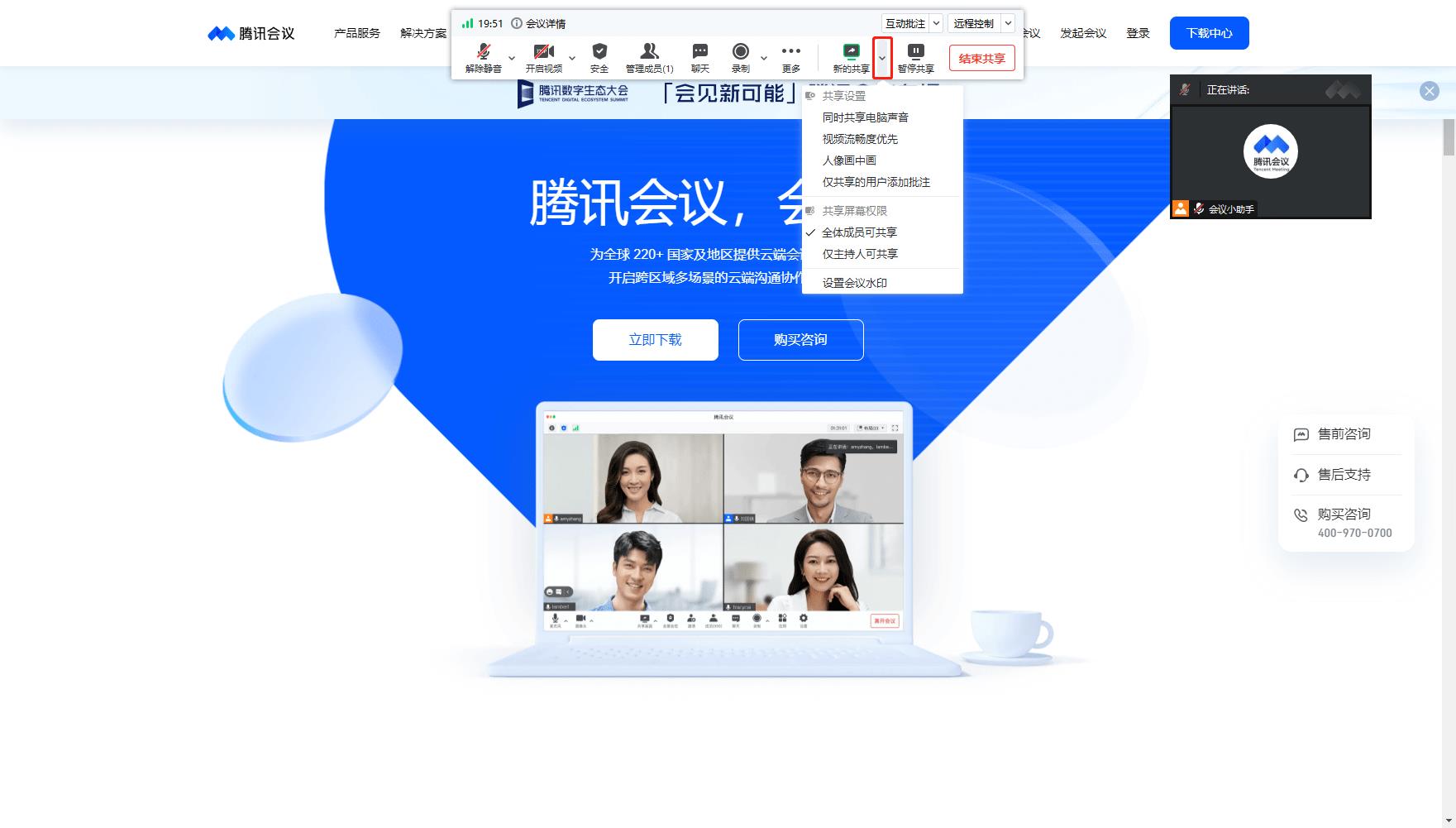
①新的共享:可以重新选择共享内容。点击【确认共享】后,会关闭当前的共享画面,将新的内容进行共享;
②共享设置:点击【新的共享】右侧的下拉图标,则可以快速设置“同时共享电脑声音”、“人像画中画”、“视频流畅度优先”、“屏幕共享权限”以及“设置屏幕水印”。
同时共享电脑声音:将窗口/桌面/白板内容共享的同时,把电脑本身发出的声音也一并进行共享;
视频流畅度优先:开启视频流畅度优先后,会降低共享的分辨率,提高帧率;
○ Windows开启前:1080P 15帧 开启后: 720P 30帧 ;
○ macOS开启前 :1080P 15帧 开启后:1600 * 900 30帧。
人像画中画:开启人像画中画,可以将您的视频人像叠加在屏幕共享内容上方,让参会者更加沉浸式地观看分享内容;
仅共享的用户添加批注:开启后,仅当前共享者可以批注,【允许其他成员添加互动批注】入口置灰,其他参会者则无法进行互动批注;
屏幕共享权限:可设置“全体成员可共享”或“仅主持人可共享”;
○ 全体成员可共享:默认选项,此权限状态下,全体成员都可以进行共享;
○ 仅主持人可共享:此权限状态下,仅支持主持人/联席主持人进行屏幕共享。
设置会议水印:设置屏幕共享时会议水印。
③暂停共享:则会暂停当前共享的画面;
④结束共享:则会结束并退出共享状态,主窗口恢复;
⑤关闭共享:主持人/联席主持人可以主动关闭正在屏幕共享的用户。
⑥互动批注:打开批注工具栏,可以对当前共享的内容进行批注,点击“互动批注”右侧的下拉图标,则可以设置“批注跟随PowerPoint”、“允许其他成员添加互动批注”、“显示批注者名称”、“清空所有批注”;
⑦远程控制:参会者可申请/被邀请,在共享屏幕过程中对共享者的计算机进行远程控制;
⑧幻灯片控制:当共享PPT时,共享者可选择会中成员协助控制幻灯片翻页。
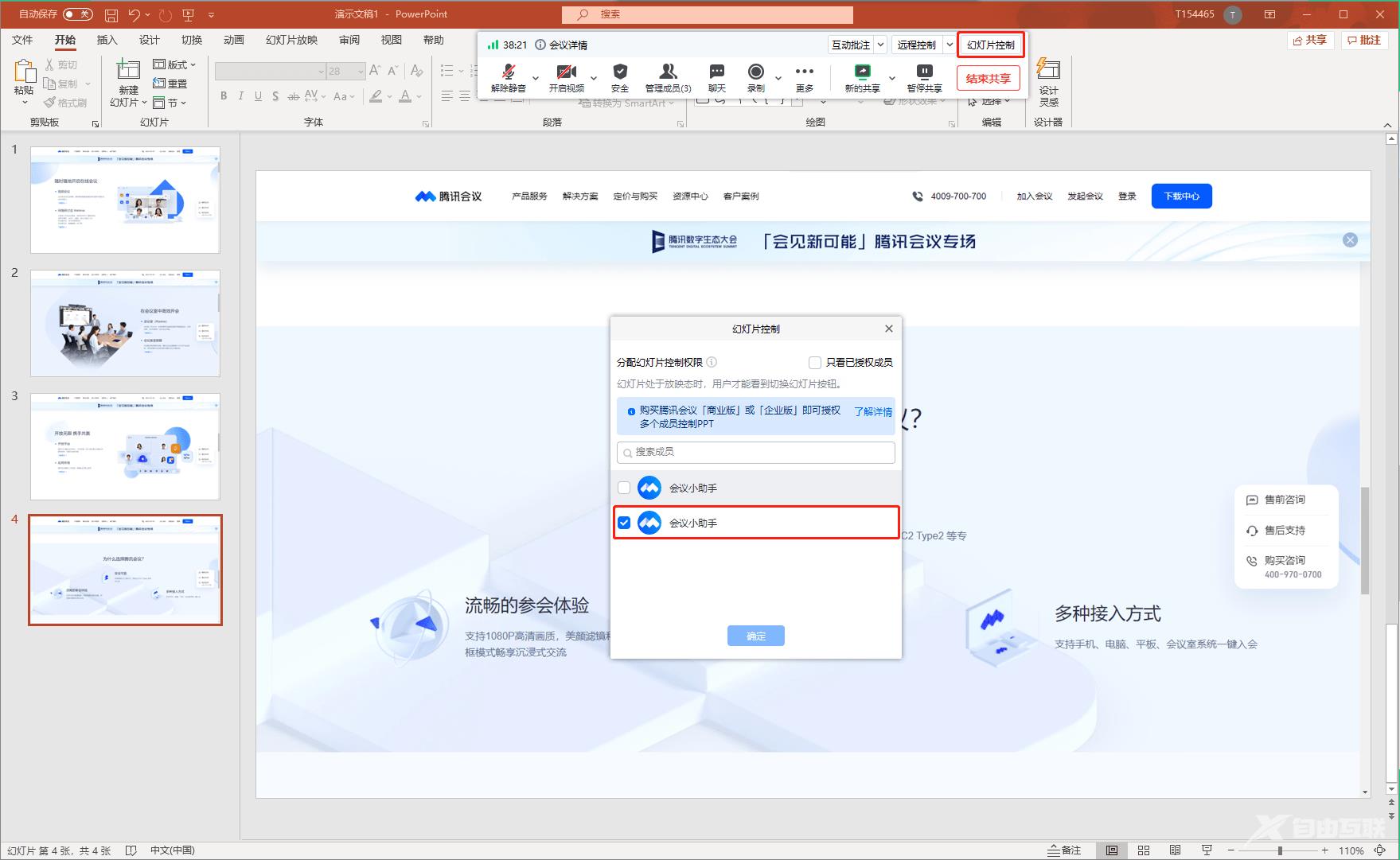
被授权控制幻灯片翻页的成员可在幻灯片处于放映状态下,点击左下角【<】/【>】进行翻页,还可以通过键盘快捷键“↑”、“↓”、“←”、“→”来进行翻页。
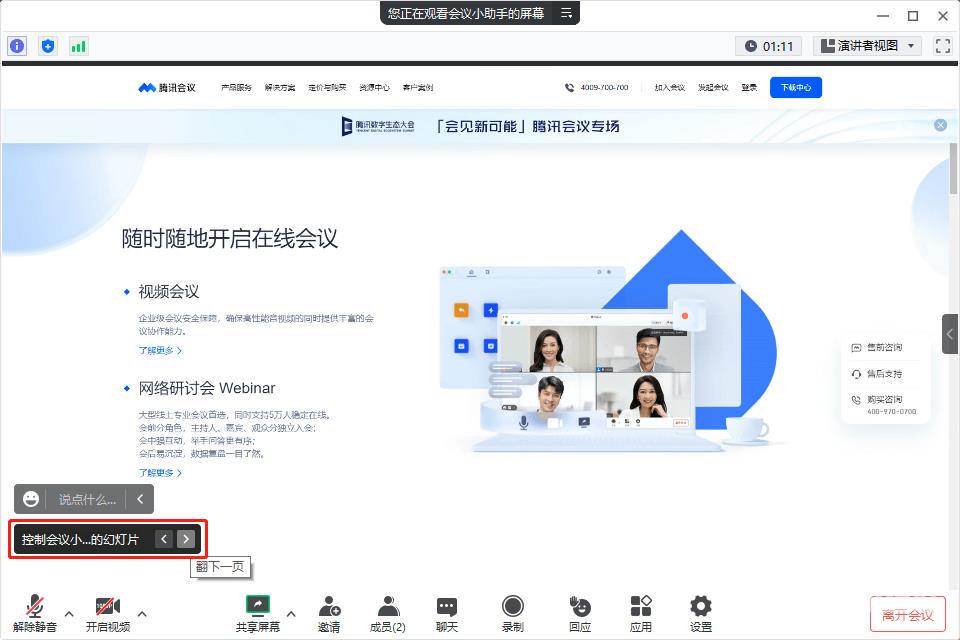
2.Android/iOS
屏幕共享状态下,点击【停止共享】/【停止直播】按钮,即可结束并退出共享状态。
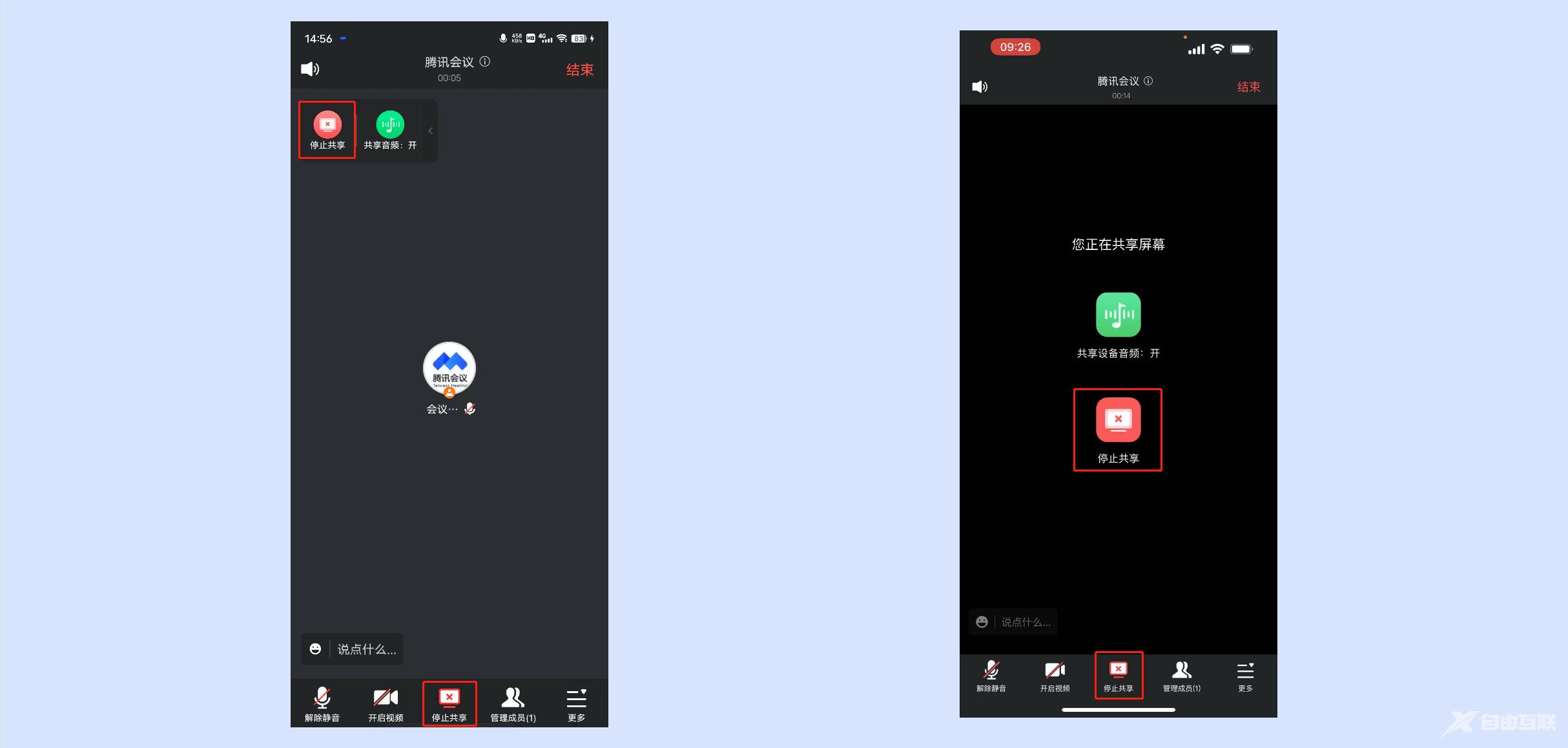
【使用条件】
1.版本要求
①免费版、会员、商业版、企业版用户;
②2.2.0版本及以上。
2.系统要求
1)Windows/macOS
①windows 7以上操作系统;
②macOS 10.11以上操作系统。
2)Android/iOS
①Android 9.0以上版本;
②iOS 12以上版本。(不含iOS13.0)
【使用注意事项】
1.开始屏幕共享前
①除windows系统以外(默认开启屏幕录制权限),用户在首次使用macOS/Android/iOS系统的设备进行屏幕共享时,都需要获取您设备的屏幕录制权限,在您同意之后才能够进行屏幕共享。
②使用屏幕共享前请先确认是否有屏幕共享权限,及时向主持人申请。
2.使用屏幕共享过程中
①腾讯会议目前支持在会议中,同时仅有一位用户可以开启共享屏幕,且只能共享一个内容。(共享内容包含:窗口/桌面/白板/电脑声音)
②选择共享某一个窗口时,仅将您在该窗口中的操作进行共享,而不会共享您在其他窗口中进行的操作。
③在使用腾讯会议移动端App进行屏幕共享时,共享的是您手机当前正在观看的内容(不包括主窗口)。
④用户屏幕共享时,在不开启视频流畅度优先的情况下,分辨率最高支持1080P,帧率最高支持15fps。具体会根据您屏幕设置的分辨率以及硬件性能动态调整。
例如您设置的分辨率为1366x768,那么共享出去的画面分辨率也为1366x768。
⑤当您使用桌面客户端端共享某一个窗口时,需要保持该窗口为打开的状态。如果将该窗口最小化到任务栏中或者窗口处于被拖动的状态,屏幕共享会暂时停止;如果直接将该窗口关闭,则屏幕共享也会随之结束。
⑥【幻灯片控制】仅在共享内容为幻灯片时出现。
个人版/会员用户创建的会议:仅支持共享者设置1位成员协助控制翻页;
商业版/企业版用户创建的会议:最多支持设置10位成员协助控制翻页;
被授权控制幻灯片翻页的成员仅可在幻灯片处于放映状态下控制翻页;
幻灯片控制暂不支持与远程控制同时生效。
{linkfield id="21"}
【本文来自:日本服务器 http://www.558idc.com/jap.html 复制请保留原URL】