要想u盘重装系统,第一件事就是将u盘制作成pe系统启动盘。那么具体怎么制作u盘启动盘呢?我们需要用到u盘制作重装工具,下面自由互联小编就给大家演示下详细的,电脑做系统启动盘步骤,一起往下看。
工具/原料:
系统版本:windows10系统
品牌型号: 联想小新Air 13 Pro
软件版本:小白一键重装系统v2290+装机吧一键重装系统v2290
方法/步骤:
方法一:使用小白工具工具制作u盘启动盘安装系统win10
1、电脑做系统启动盘安装系统xin10步骤,首先在可用的电脑下载安装好小白一键重装系统工具,插入空白u盘到电脑上,选择制作系统模式点击开始制作。
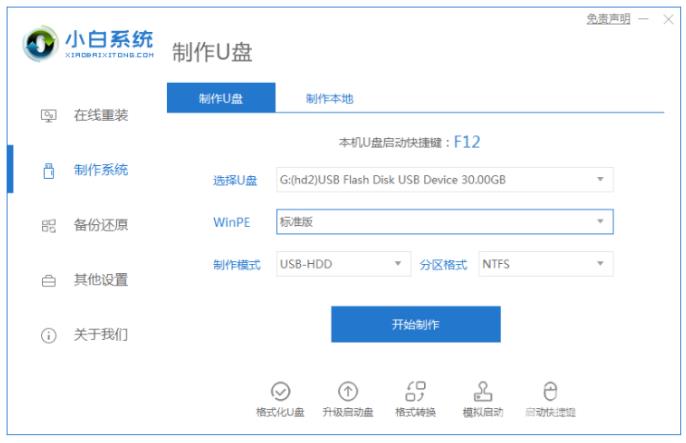
2、接着选择要安装的电脑系统,点击开始制作启动盘。
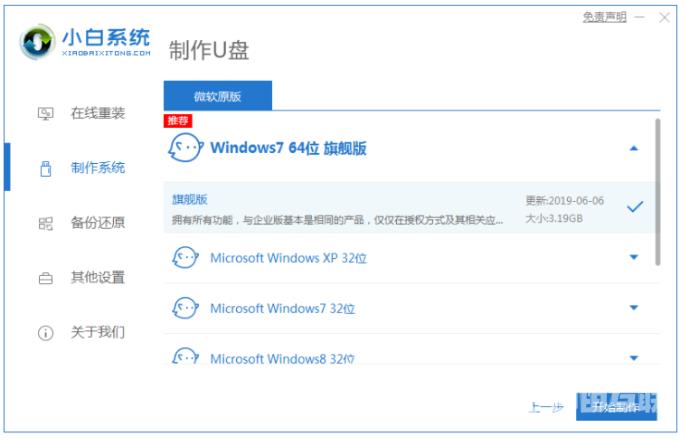
3、提示格式化u盘,大家需要提前备份好u盘文件资料。
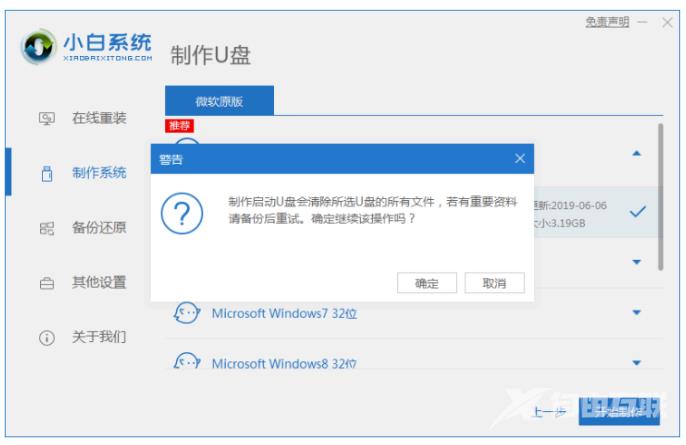
4、等待软件自动下载系统镜像以及驱动等等文件。
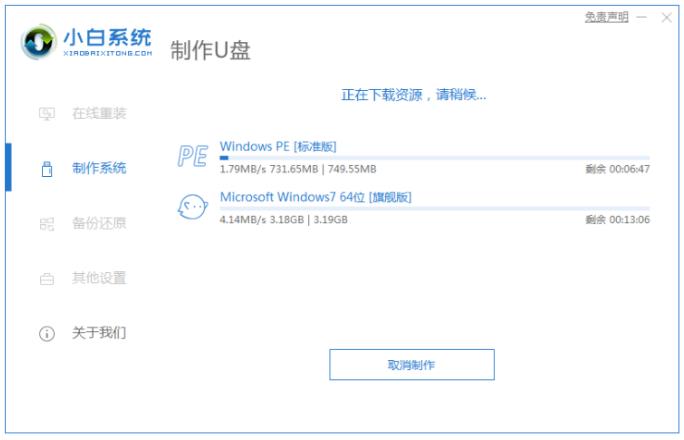
5、当制作完成之后,大家可以先预览需要安装的电脑主板的启动热键,再拔掉u盘退出。
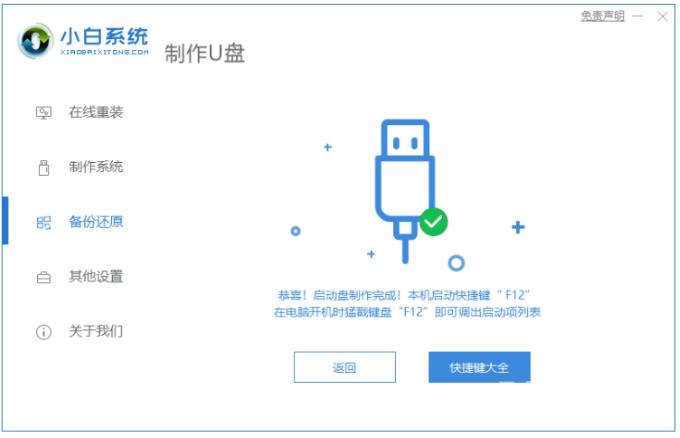
6、接着将u盘启动盘插入需要安装的电脑,开机按启动热键进入启动界面,选择u盘启动项按回车进入到小白pe系统,打开工具继续进行安装,耐心等待,直至进入新系统桌面即win10u盘安装成功。
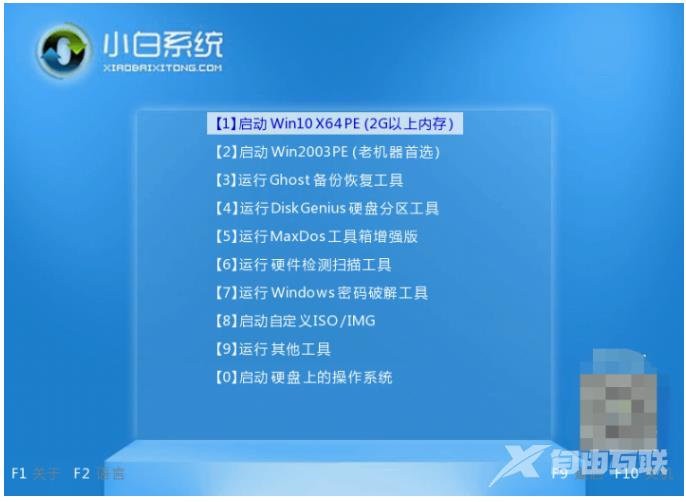
方法二:装机吧一键重装系统工具制作u盘启动盘安装系统win10
1、下载安装装机吧一键重装系统工具并点击打开,插入空白u盘,选择u盘重装系统模式,点击开始制作。
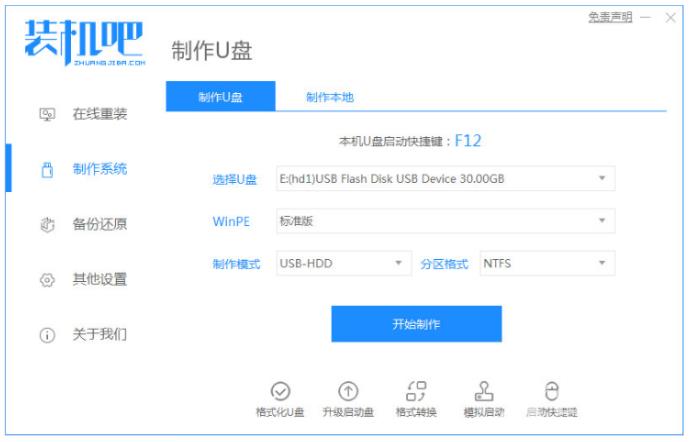
2、此时在制作系统的界面,选择要安装的电脑系统,点击开始制作启动盘。
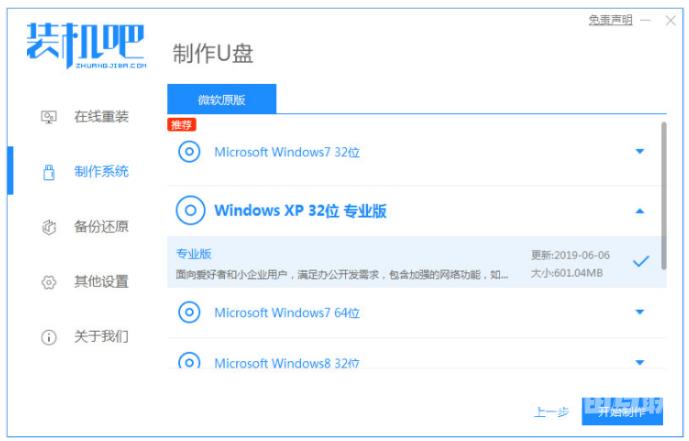
3、装机软件将会自动制作u盘启动盘,提示制作成功之后,可以先预览需要安装的电脑主板的启动快捷键,然后拔掉u盘退出就可以啦。
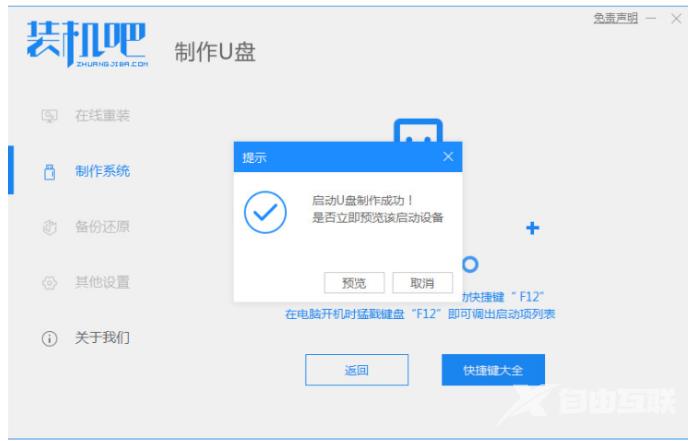
4、将u盘启动盘插入电脑中,开机不停按启动快捷键进启动界面,选择u盘启动项回车确定进入到pe选择页面,选择第一项pe系统按回车进入。

5、在桌面点击打开装机吧装机工具然后选择点击自己需要安装的系统,点击安装到电脑c盘。
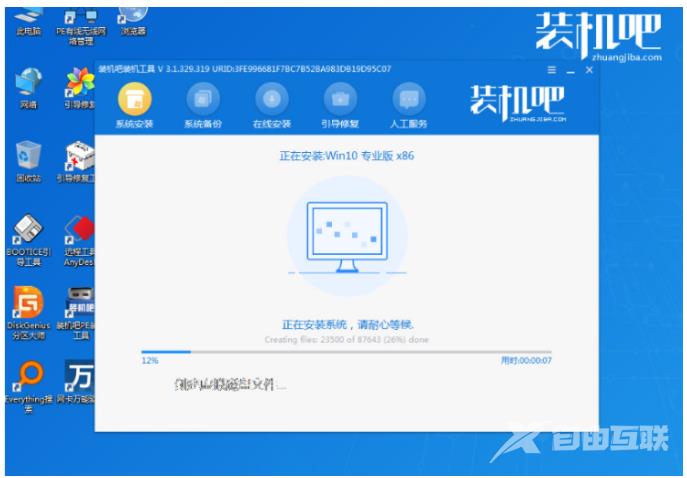
6、系统安装完成后点击重启电脑,中途可能会有重启多次,耐心等待直至进入到新的系统桌面就说明安装成功。

