利用Word制作的表格那是我们每天的任务,但在使用Word制作的表格的时候,也遇到了一些问题。比如:Word调整表格大小、Word调整表格行高、行距等等。那Word如何调整表格大小呢?现在
利用Word制作的表格那是我们每天的任务,但在使用Word制作的表格的时候,也遇到了一些问题。比如:Word调整表格大小、Word调整表格行高、行距等等。那Word如何调整表格大小呢?现在自由互联小编就和大家说一下Word调整表格大小的方法。【更多精品素材欢迎前往办公之家下载】
方法如下:
1、Word表格整体大小的调整:
通过将鼠标移动到表格右下角,然后按住右健不放拖动即可调整表格整体的大小。此方法调整的结果使表格中所有单元格的高度和宽度均进行等比例的缩放。
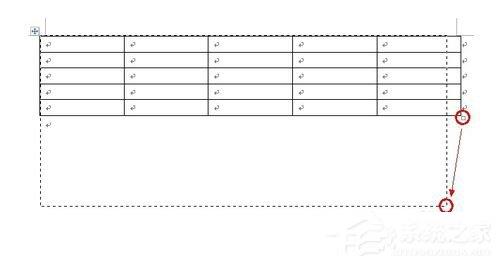
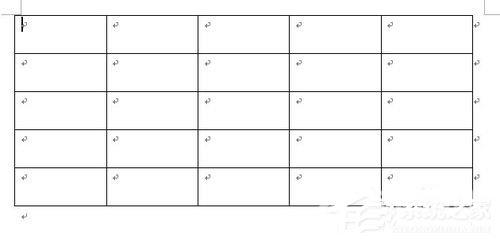
2、某一行行高的调整:
将光标移动到要调整其高度的行的下边框,当鼠标变化之后,上下拖动即可调整行高。
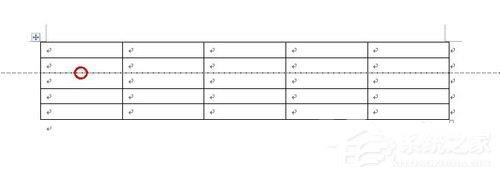
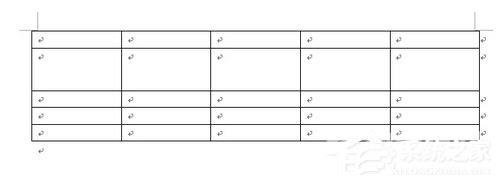
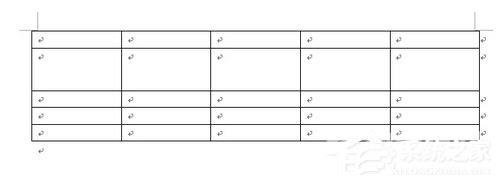
3、某一行行高的调整:
对于列宽的调整,将光标移动到要调整其列宽的列的右边框,当鼠标变化之后,左右拖动即可调整列宽。
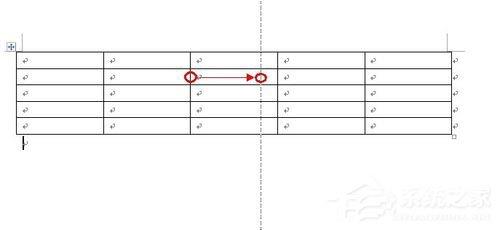
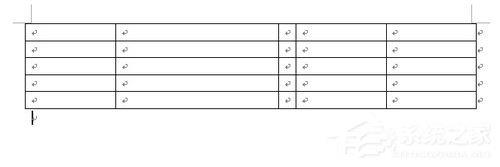
4、精确的调整表格大小:
(1)、将鼠标移动到表格左上角,右击并从弹出的菜单中选择表格属性项。
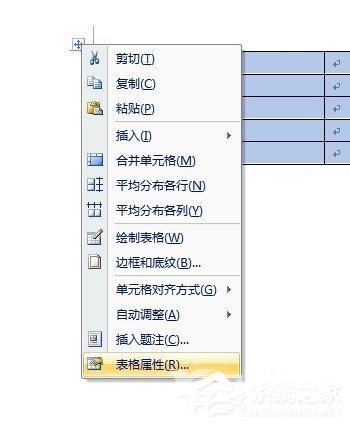
(2)、在打开的表格属性窗口中,切换至行选项卡,然后勾选指定高度项,即可精确的对所有行的行高进行设置。
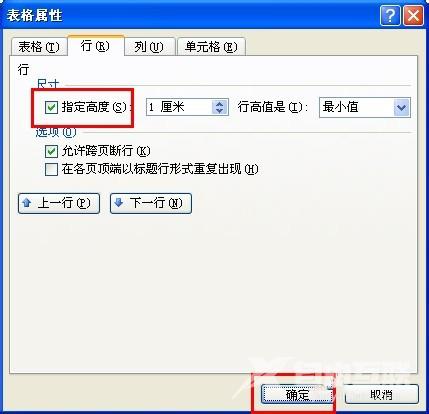
(3)、当鼠标在某一行内右击,选择表格属性时,将会在行选项卡中只对该行精确设置其行高。
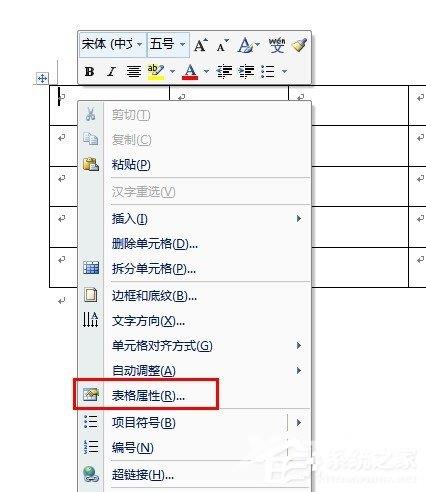
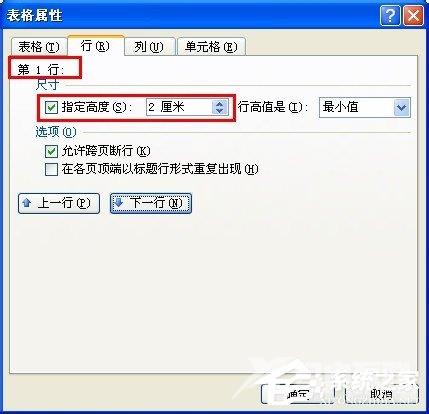
(4)、通过点击下一行或上一行按钮即可对其它行高进行精确调整。对于列宽的调整原理相同。
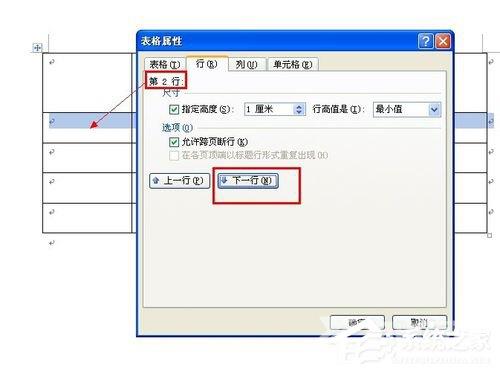
上述也就是自由互联小编给大家详细介绍的Word调整表格大小方法的内容了。如你还不知道怎么使用Word调整表格大小、行高、行距等等的,那是很有必要来了解一下,这对你觉得的有帮助。感谢您的阅读,更多精彩内容请关注自由互联官网。
【本文来源:美国服务器 https://www.68idc.cn 复制请保留原URL】