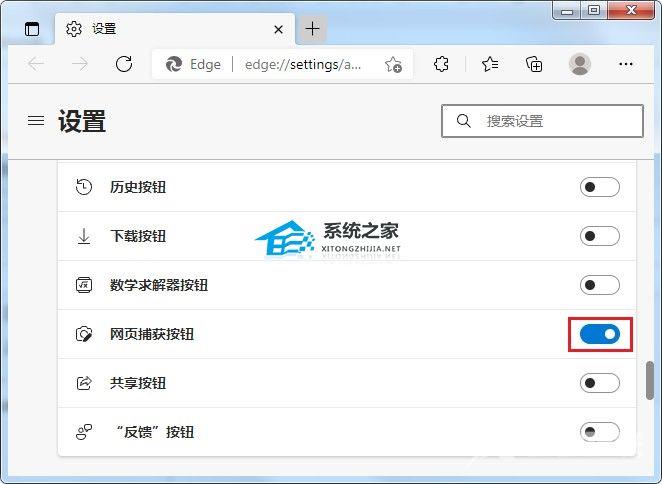Edge浏览器自带截图功能怎么用?今天和大家分享Edge浏览器中自带的截图工具使用方法教学。在使用浏览器的时候,如果网页上有一些内容需要快速的保存分享,可以使用截图的功能来
Edge浏览器自带截图功能怎么用?今天和大家分享Edge浏览器中自带的截图工具使用方法教学。在使用浏览器的时候,如果网页上有一些内容需要快速的保存分享,可以使用截图的功能来进行保存记录。那么Edge浏览器自带截图功能怎么开启呢?看看以下的操作教学吧。
解决方法
1、首选我们打开Edge浏览器,在浏览器右上方可以看到一个由三个点组成的设置及其它图标,使用鼠标点击该图标。
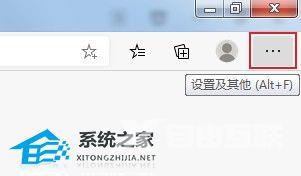
2、点击之后会在下方弹出Edge浏览器的菜单窗口,在窗口中找到并点击设置这一项。
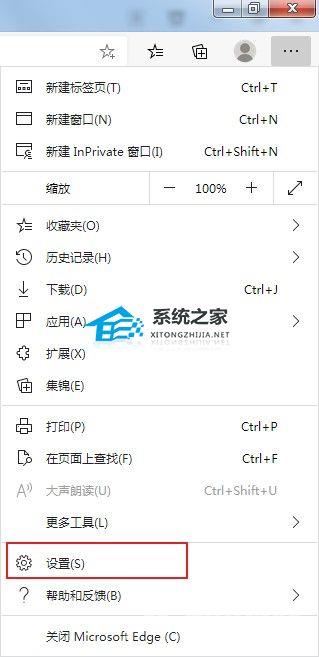
3、这时会打开Edge浏览器的设置页面中,在页面左侧的导航菜单中点击切换到外观设置页面中。
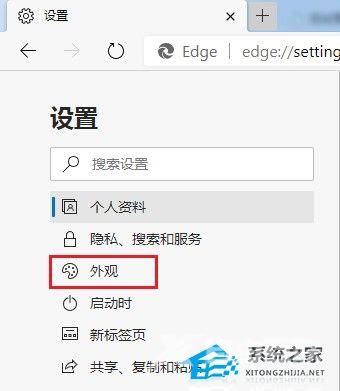
4、在外观设置中找到选择要在工具栏上显示的按钮这一栏,点击网页捕获按钮右侧的按钮将其开启就可以了。