近期有小伙伴反映想要更改Win10搜索框中的显示文字,却不知道该怎么操作,那么Win10搜索框怎么更改显示文字呢,下面自由互联小编就给大家详细介绍一下Win10搜索框更改显示文字的方
近期有小伙伴反映想要更改Win10搜索框中的显示文字,却不知道该怎么操作,那么Win10搜索框怎么更改显示文字呢,下面自由互联小编就给大家详细介绍一下Win10搜索框更改显示文字的方法,有需要的小伙伴可以来看一看。
更改方法:
1、"win+R"快捷键开启运行,输入"regedit"回车打开。
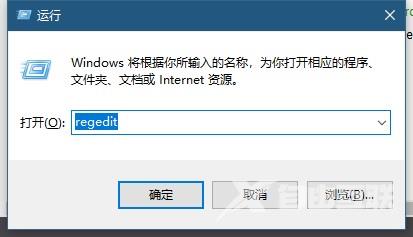
2、在打开的窗口界面中,将"HKEY_CURRENT_USERSoftwareMicrosoftWindowsCurrentVersionSearchFlighting"复制粘贴到上方地址栏中并回车定位到此。
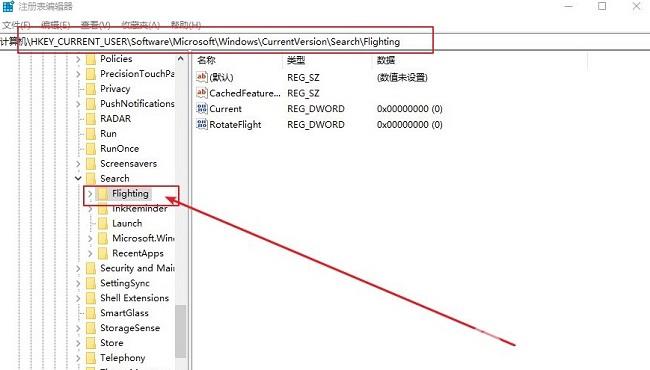
3、然后找到右侧中的"Current"和"RotateFlight",并将其"数值数据"都改为"0",点击"确定"保存。
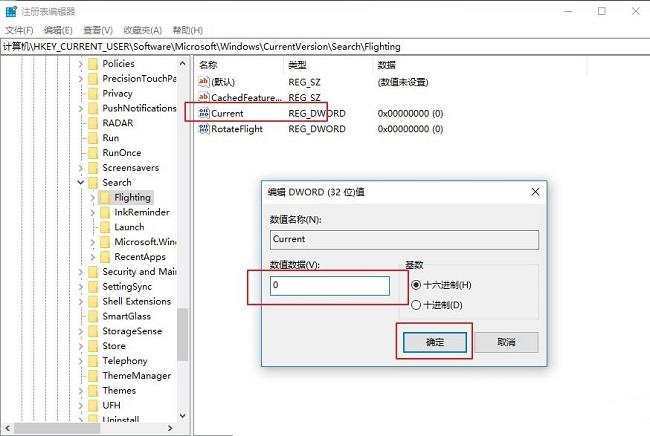
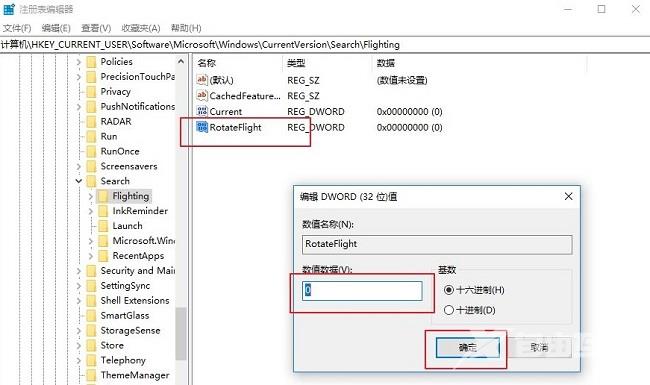
4、然后进入到"HKEY_CURRENT_USERSoftwareMicrosoftWindowsCurrentVersionSearchFlighting0"路径中。
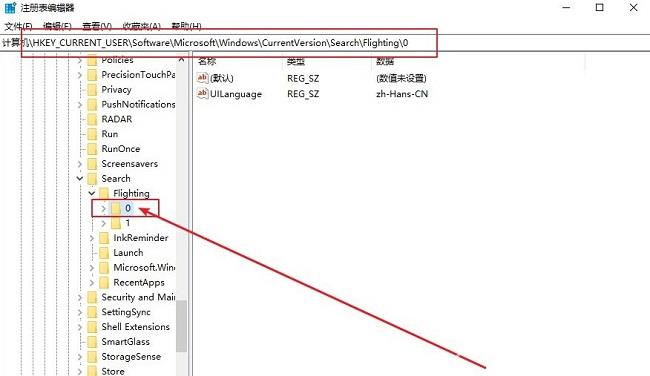
5、右击"0"文件夹,选择"新建"一个"项",将其命名为"SearchBoxText"。
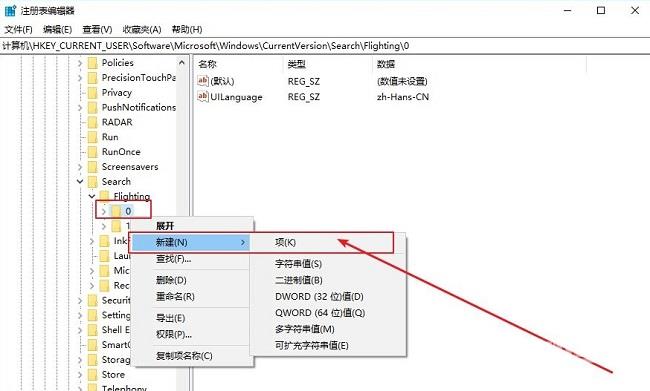
6、然后右击右侧空白处,选择"新建"一个"字符串值",将其命名为"value",并将"数值数据"一栏中输入想要显示的文字内容就可以了。
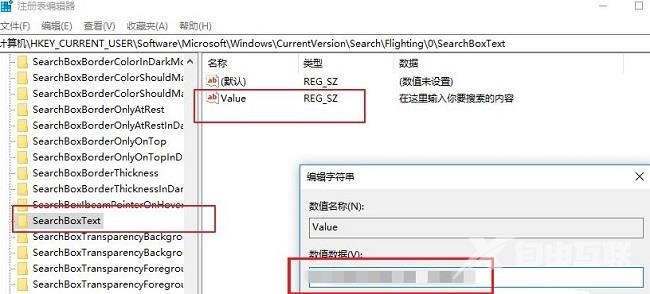
7、最后将电脑重新启动就可以了。
【转自:东台网页开发公司 http://www.1234xp.com/dongtai.html 提供,感恩】