当电脑的固态硬盘损坏的时候,我们需要给电脑安装新的固态硬盘。最近就有使用win7系统的网友说自己换了固态硬盘后,不知道新安装的固态硬盘如何安装win7系统,下面小编就教下大家新固态ssd安装win7系统教程。
一、准备工作
1、8G或更大容量空U盘
2、下载安装小白一键重装系统工具,并制作win10u盘启动盘。(具体步骤参照:小白win10u盘启动盘制作教程)
二、安装步骤
1、在有固态硬盘的电脑上插入U盘启动盘,为了发挥固态盘的速度,首先要进BIOS开启硬盘AHCI模式,通常新型电脑默认就是ahci,不需要改,这一步一般可以省略。以技嘉主板为例子,启动电脑时按Del进入BIOS界面,切换到Peripherals界面,选择SATA Mode Selection回车,选择AHCI回车,按F10保存重启。
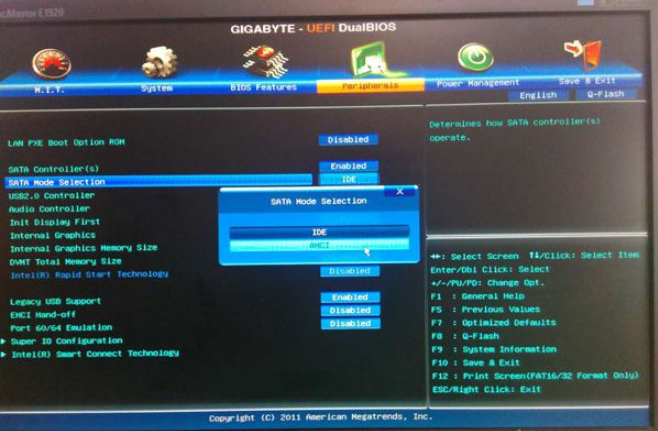
2、重启后不停按F12或F11或Esc等启动快捷键,调出启动菜单对话框,选择识别到的U盘选项,一般是U盘名称或者带有USB字样的,比如SanDisk,选择后回车进入。
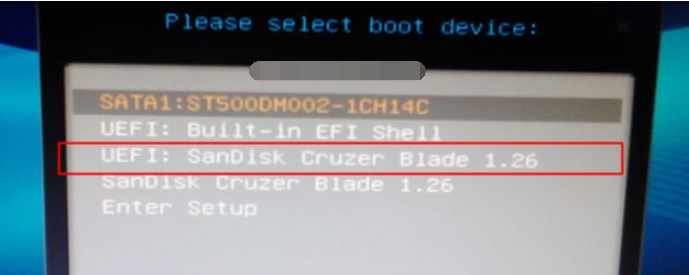
3、选择第一项pe进入pe系统。
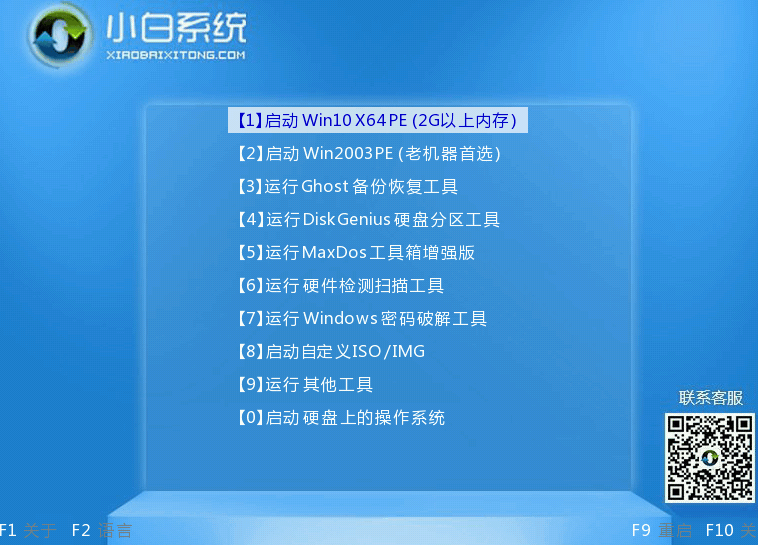
4、进入到pe之后,双击桌面上的【disk分区助手】,选择磁盘1,点击【快速分区】,如果你是多个硬盘,要选对,根据固态硬盘大小选择,不要误删。
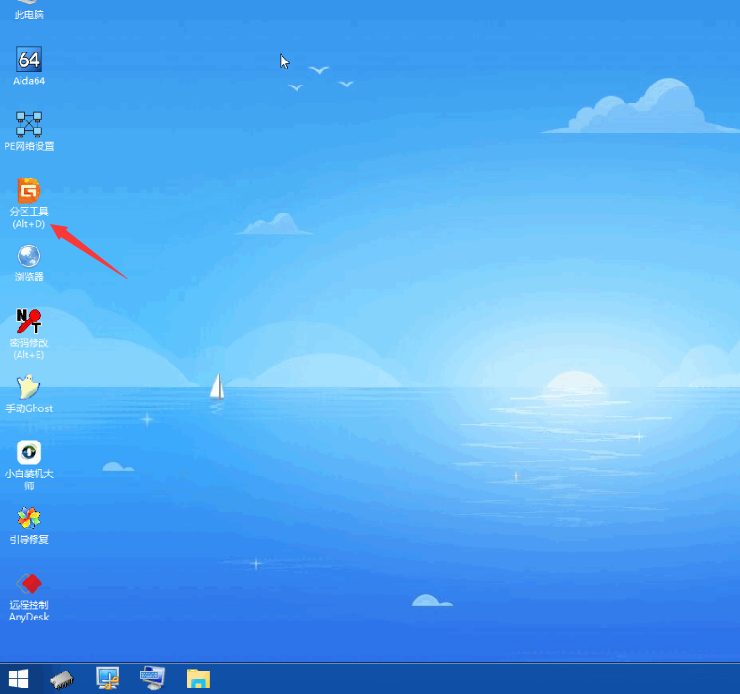
5、设置分区数目、分区大小以及分区类型,卷标为【系统】的系统盘建议50G以上,选中分区类型 mbr,对齐分区选中4096扇区,分区数目根据硬盘大小决定。
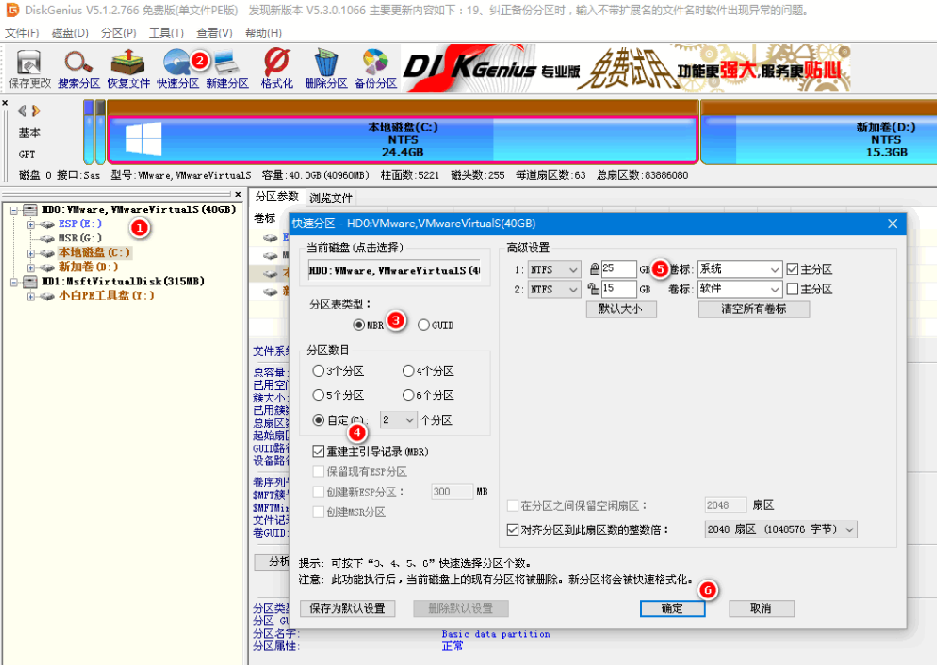
6、分区过程很快,分区完成后,如图所示,如果盘符被占用,选择已经占用C盘的那个盘,左侧选择【更改盘符】。
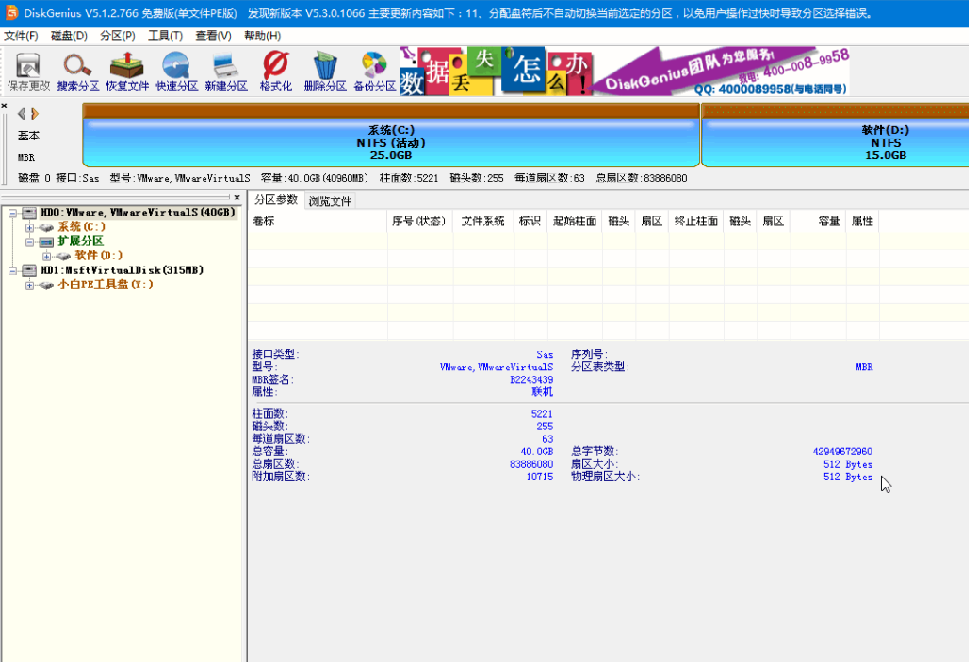
7、接着打开桌面的小白装机工具,选择win7系统安装到c盘。
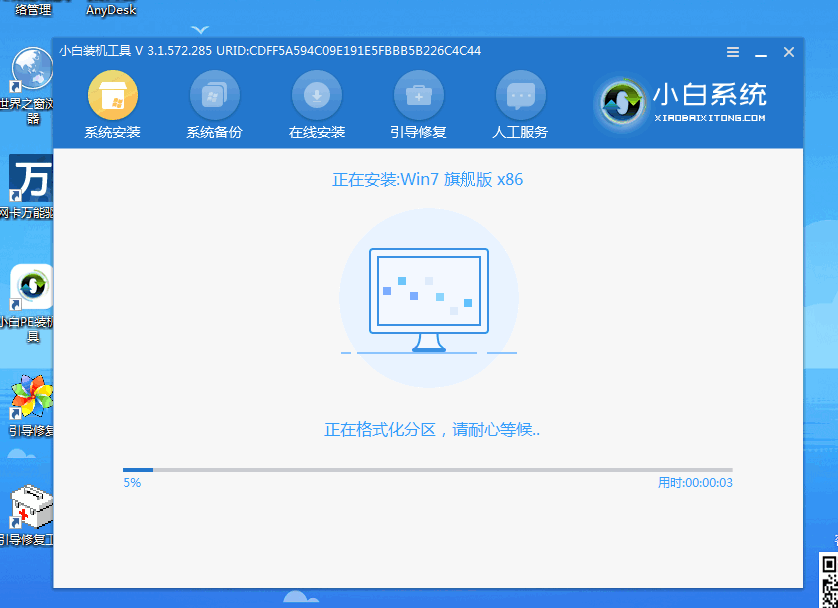
8、耐心等待安装完成,选择重启电脑,过段时间后进入到win7桌面即表示安装成功。
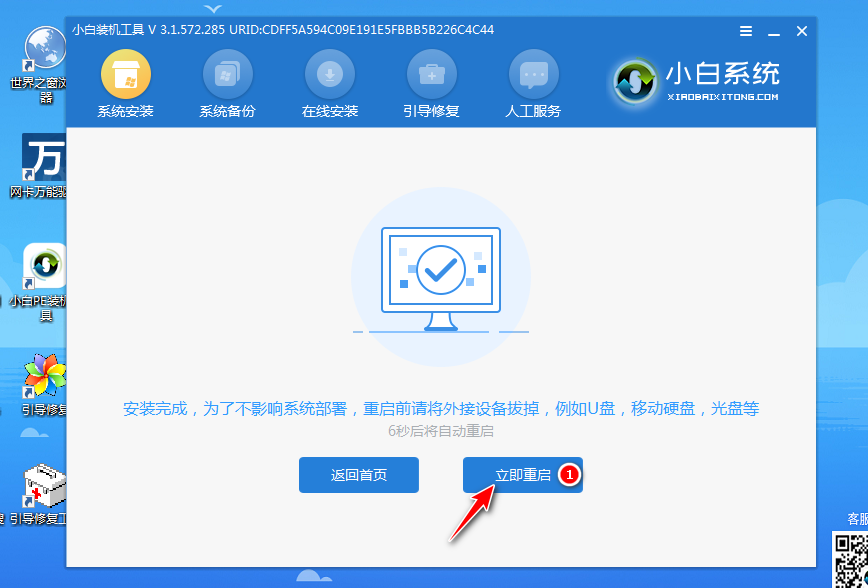
以上便是电脑增加固态硬盘后重装系统win7教程,有需要的小伙伴可以参照教程进行操作。
