有许多内置和第三方方法可用于在苹果Mac电脑上裁剪屏幕截图。本指南将帮助您入门。
如果您想要拍摄正在运行的应用程序的快照,但想要剪切菜单栏或扩展坞,则需要知道如何在 Mac 上裁剪屏幕截图。Mac 屏幕截图的方法有很多,包括内置选项、付费和免费替代方案。
其中包括允许您裁剪不需要的外部区域、使用滤镜修饰图像或进行更高级更改的方法。如果您想在 Mac 上裁剪屏幕截图,您需要执行以下操作。
拍摄 Mac 屏幕截图的基本键盘快捷键
在了解如何裁剪屏幕截图之前,您可能需要先了解如何拍摄新的屏幕截图。
在 Mac 上截取屏幕截图的方法有多种,但最快的方法是使用多个键盘快捷键之一。如果您运行的是 macOS Mojave 及更高版本,则可以使用内置的屏幕截图裁剪工具在拍摄时裁剪屏幕截图。
如果您不确定如何截取屏幕截图,请使用以下快捷方式:
- 截取整个屏幕:Shift + Command + 3
- 捕获部分屏幕:??Shift + Command + 4?
- 捕获窗口或菜单:??Shift + Command + 4 + 空格键
如何在 Mac 上裁剪屏幕截图
截取屏幕截图后,您可以使用以下方法之一对其进行裁剪。
使用内置屏幕截图裁剪工具
新的内置屏幕截图裁剪工具可能是在 Mac 上裁剪屏幕截图的最佳方法。
在 macOS 中截取屏幕截图后,您会立即注意到屏幕右下角有一个浮动缩略图。它是屏幕截图的缩略图,单击时会弹出裁剪工具。如果您在几秒钟内没有单击缩略图,它就会消失,您将无法使用该工具。不幸的是,它消失之前的时间无法延长。
使用此工具进行裁剪:
- 截取屏幕截图后按“裁剪”图标(右上角)。
- 选择屏幕截图中要保留的区域。
- 完成后,按“完成”。
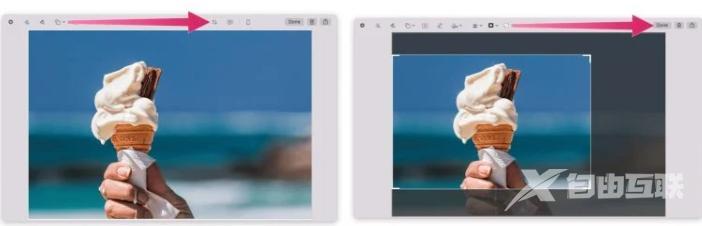
使用预览
当您在 macOS 中双击图像时,默认情况下会打开“预览”应用程序。您可以使用此工具快速裁剪屏幕截图。
要使用预览裁剪屏幕截图:
- 双击 Finder 中的图像以打开预览应用程序。
- 选择?“显示标记工具栏”?图标(右上角 – 形状像铅笔。)
- 使用单击并拖动来选择您想要保留的区域。
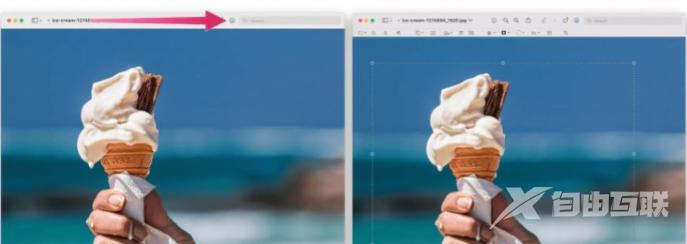
- 从菜单栏中,按?“工具”。
- 从下拉列表中选择?“裁剪”。
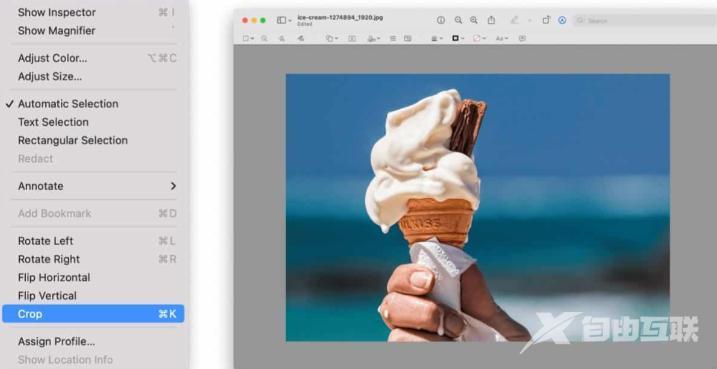
使用照片应用程序
照片应用程序是用于在 macOS 上管理图像的内置工具。它还可以用作基本的照片编辑工具,让您可以在 Mac 上快速裁剪屏幕截图。
不过,在执行此操作之前,您需要将屏幕截图保存到 Mac 上。
要使用“照片”应用程序编辑屏幕截图:
- 打开“照片”,然后按“文件”?>?“导入”。
- 选择您要编辑的屏幕截图。
- 按?导入。
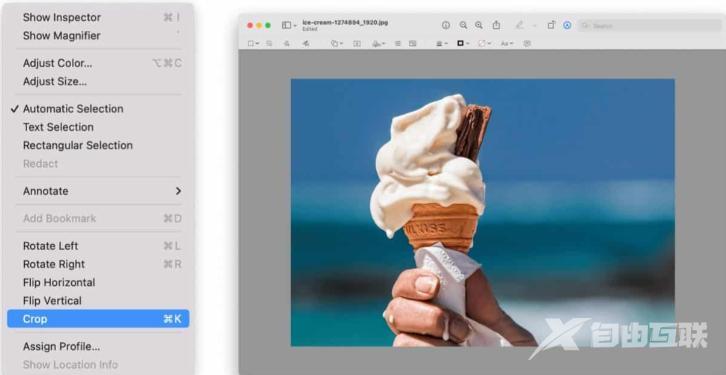
- 双击您导入的图像,然后按?“编辑”(右上角)。
- 在顶部,选择“裁剪”按钮。
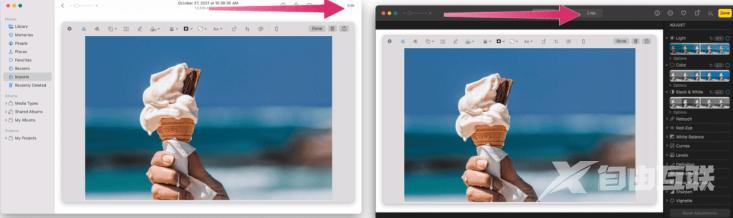
第三方解决方案
有许多第三方应用程序允许您编辑图像 – 您可以通过单击?应用程序商店中的照片和视频部分来查看这些应用程序。
其中包括?Adob??e Lightroom、Polarr 照片编辑器、Pixelstyle 照片图像编辑器等热门工具。类似的应用程序也可以在线使用。在裁剪方面,每个第三方照片编辑解决方案的行为都略有不同。
作为示例,我们来看看 Polarr 照片编辑器如何进行裁剪。要使用 Polarr 照片编辑器编辑屏幕截图:
- 按“文件”?>?“打开”。
- 选择您要编辑的照片。
- 按左侧的裁剪图标。
- 选择您要保存的区域。
- 按?“保存照片”图标保存图像。
在 Mac 上编辑屏幕截图
无论您使用内置工具还是第三方替代工具,都有多种方法可以在 Mac 上裁剪屏幕截图。
更先进的图像编辑工具,包括GIMP 或 Photoshop,将允许您裁剪屏幕截图。您还可以尝试基于网络的工具 – 快速 Google 搜索就会显示这些工具,但一些值得一提的工具包括Fotor、PicResize和piZap。
缺少 macOS 新功能?如果您无法更新,可能是时候考虑升级您的 Mac 了。
