Safari作为 iPhone 自带的浏览器,界面简洁,操作方便,当然其中还藏着不少功能和使用技巧,下面这四个技巧,能让您更方便地获取网页中的内容: 查看桌面网站 大家会发现,在手机和
Safari 作为 iPhone 自带的浏览器,界面简洁,操作方便,当然其中还藏着不少功能和使用技巧,下面这四个技巧,能让您更方便地获取网页中的内容:
查看桌面网站
大家会发现,在手机和电脑上浏览同一个网页,显示的内容可能是存在差异的,为了方便用户浏览,手机网页中的内容会更加简略。如果您想要看到更多内容,可以在 Safari 浏览器中使用“请求桌面网站”功能,在手机上查看电脑版的网页。
在 iOS 12 中,点击下方的分享按钮,选择“请求桌面站点”即可。iOS 13 中,这一设置有小小的变化,需要点击左上方的“A”,然后选择“请求桌面网站”即可。
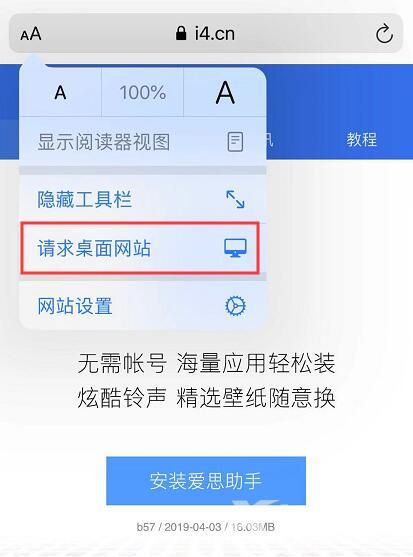
阅读器视图
当您在网页中浏览文章时,为了更专注地查看内容,可以打开 Safari 自带的阅读器视图。当您进入一个网页,且支持该模式浏览时,浏览器上方会出现提示。或者您可以自行开启:
点击左上方的“A”,然后选择“显示阅读器视图”。
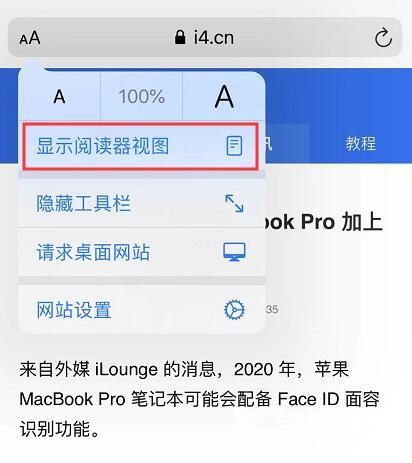
此外,您还能在网页中进行设置,当您打开该网页时,就会自动进入“阅读器视图”:
开启显示阅读器视图之后,再次点击左上方的“A”,点击“网站设置”,勾选“自动使用阅读器”。
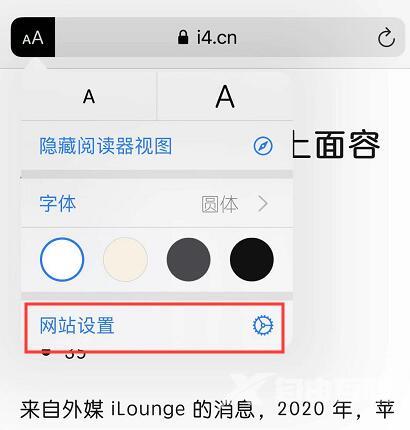
双指缩放页面
如果字体或图标较小,可以通过两个手指在屏幕进行缩放,您还可以将屏幕横过来阅读文章,会更加舒适。
使用长截图并进行标记
现在,iOS 13 中 Safari 浏览器已经自带长截图功能,您可以截下整个网页:
按正常方式进行截图,然后点击左下方的缩略图之后,选择“整页”(需要注意的是,保存文件格式为 PDF 文稿)。
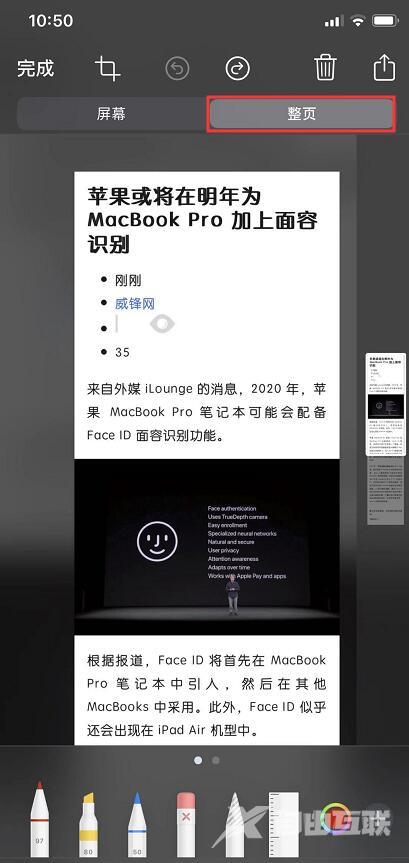
如果您想要将网页分享给好友们,如果文字或内容较多,在截图之后,还可以通过自带的标记功能来标出重点内容;在以上界面中,点击右小角的“+”号,可以添加文本框。
