在日常生活或工作过程中,我们经常需要进行电脑间的数据传输等,如果文件不大可以直接用u盘进行传输,但如果是大型文件的话,那就通过用网线将两台电脑连接传输文件更加便捷。那么如何用网线连接两台win10电脑?下面小编教下大家win10下两台电脑网线连接传输文件的方法。
第一步:设置电脑IP
1、按下快捷键“Win+I”,打开Windows设置,点击网络和Internet,打开网络和共享中心。
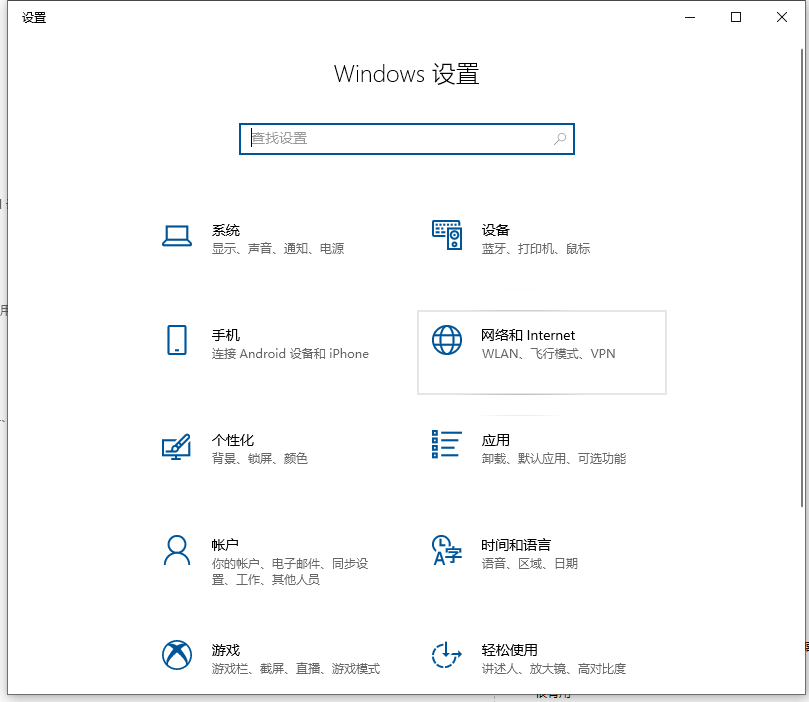
2、点击以太网,选择更改适配器选项。
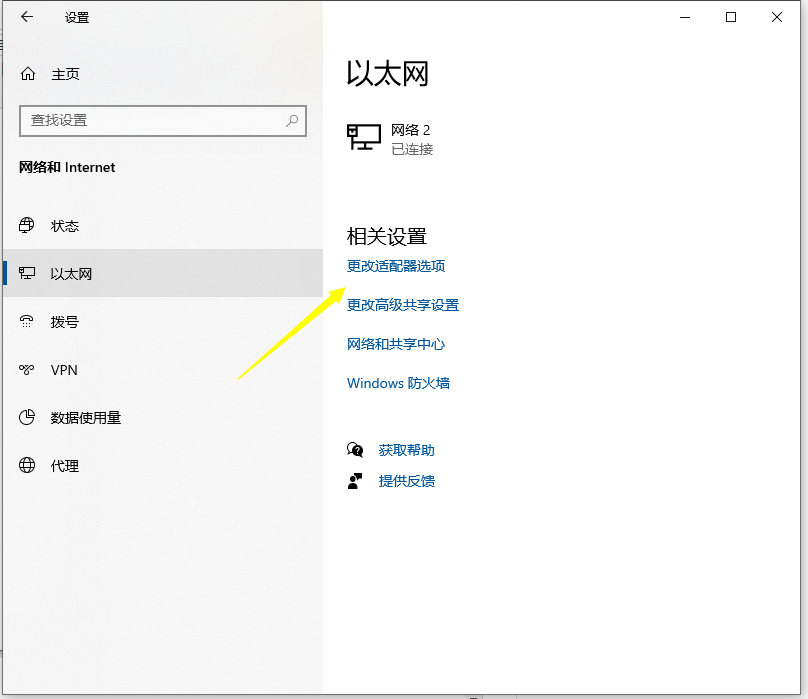
3、点击以太网,右击属性,选中以下版本。
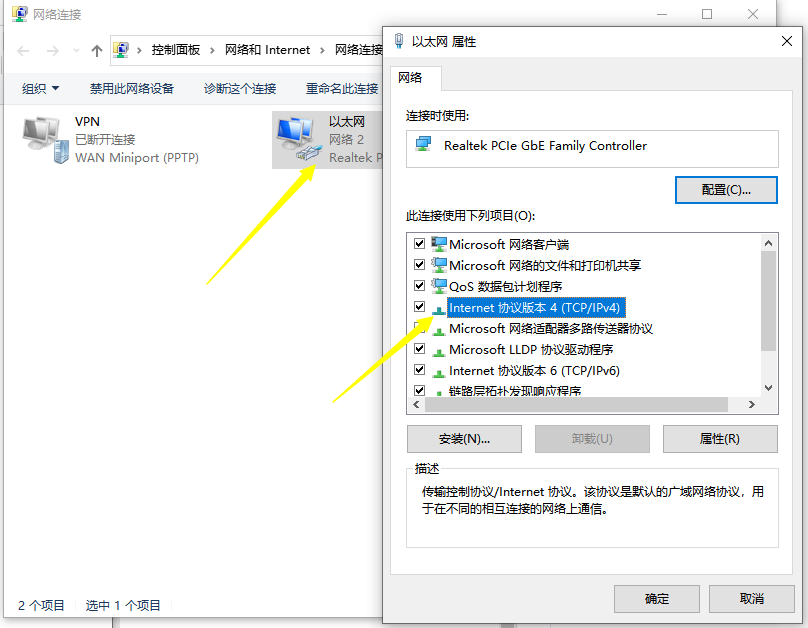
4、如下图所示,设置IP。
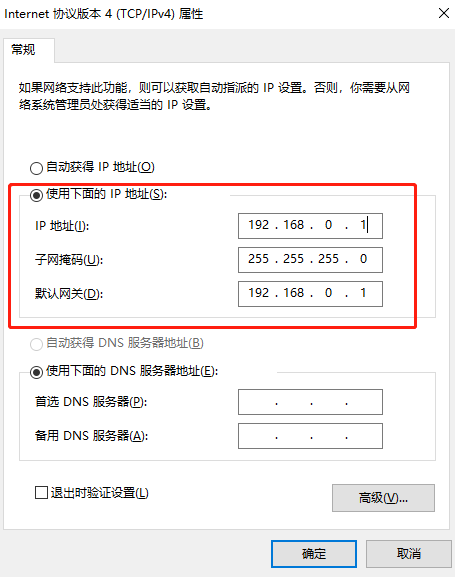
5、此时第一台电脑IP设置完,我们再设置第二台电脑IP。
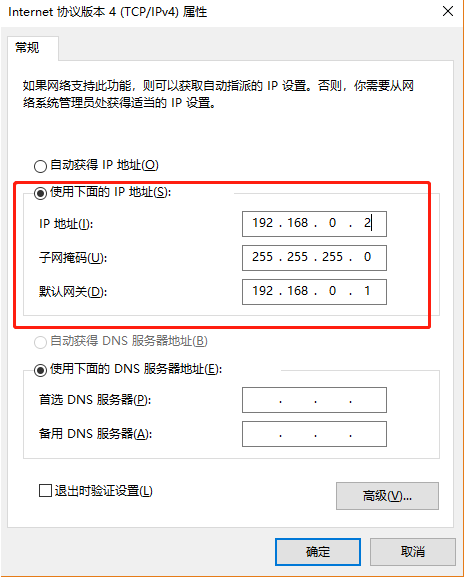
这时,两台电脑的IP都已经设置完成,下一步进行重要的PING测试。
第二步:利用PING命令测试两台电脑是否连通
1、以第一台电脑为例,按下快捷键“Win+R”,输入cmd,在终端输入 ping 192.168.0.2 (同样在第二台电脑上ping 192.168.0.1)。
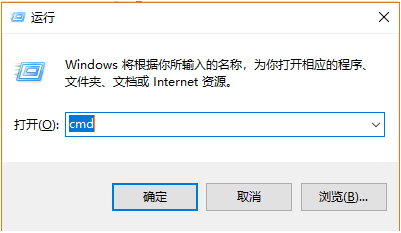
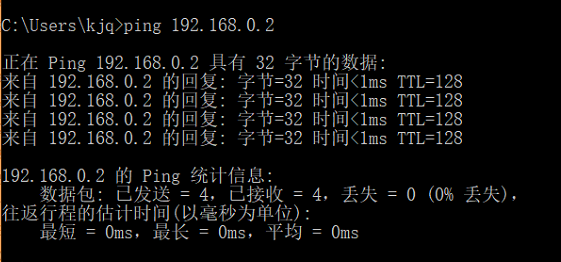
数据包成功发送和接收,而丢失为0%即为成功,则可以进入下一步。
第三步:设置共享文件夹
在需要复制文件的电脑,将需要复制的文件放到某一文件夹下,然后共享该文件夹。方法如图。
1、首先右键文件夹,选择属性,然后在属性面板点击高级共享。
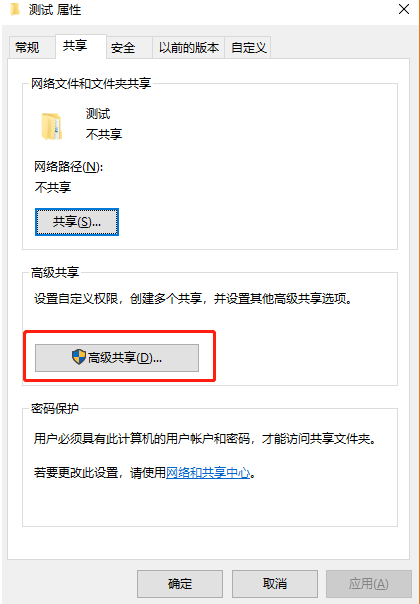
2、然后勾选共享此文件夹。
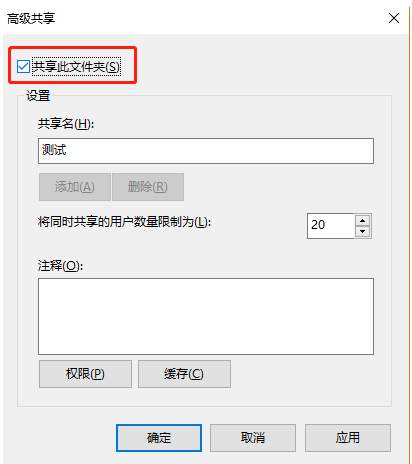
3、设置权限,确保Everyone的读取权限是允许的。这时候,共享就完成了。
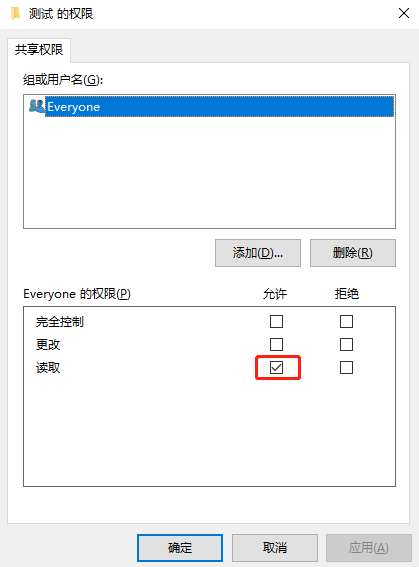
第四步:访问共享文件夹
设置完共享文件夹,我们就可在另一台电脑进行相关操作了。
1、WIN+R 调出运行窗口,在输入框输入前面电脑设置的IP,格式如下:
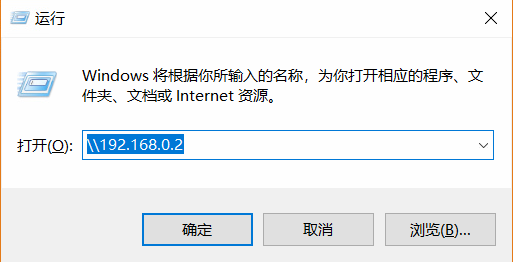
2、回车确认,输入前面电脑的用户名和密码,我们就可在打开的界面看到共享的文件夹,注意这里是填写设置共享文件夹的电脑的用户名和密码。
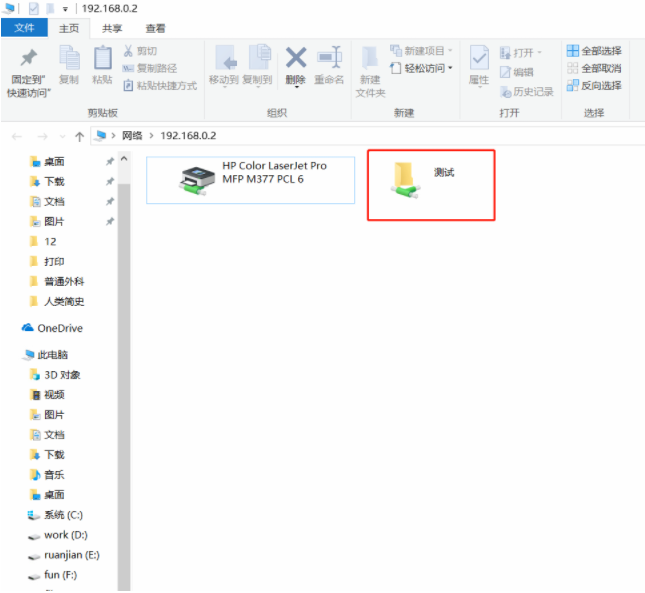
以上便是win10下两台电脑网线连接传输文件的详细步骤,有需要的小伙伴可以参照教程进行操作哦。
