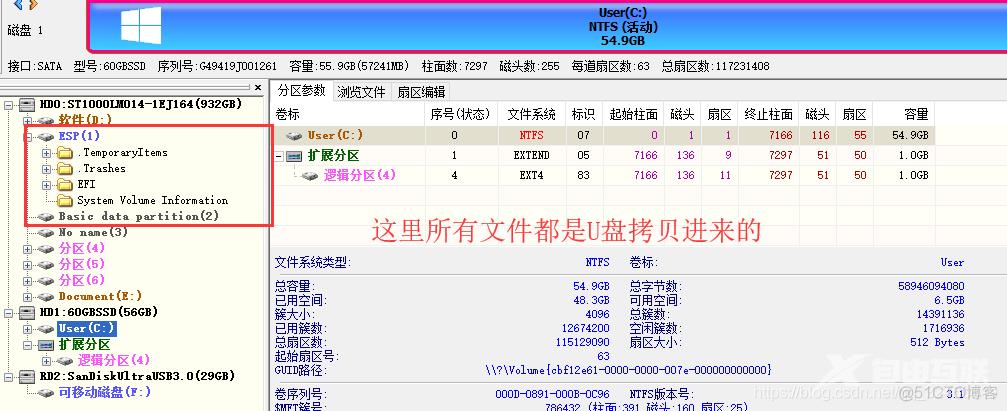文章目录 0 介绍 一. 下载黑苹果和制作黑苹果工具 1. 黑苹果系统(使用迅雷下载) 2. 黑苹果U盘启动工具下载和制作 3. 下载DiskGenius分区工具, 修改
文章目录
- 0 介绍
- 一. 下载黑苹果和制作黑苹果工具
- 1. 黑苹果系统(使用迅雷下载)
- 2. 黑苹果U盘启动工具下载和制作
- 3. 下载DiskGenius分区工具, 修改待安装硬盘的格式为GUID格式, 这里不用担心MBR转GUID格式硬盘数据不会有影响
- 点击空白区, 新建ESP分区, 然后格式化该分区为FAT32格式
- 二. 分空间给黑苹果
- 四. 设置UEFI启动
- 1 进入BIOS
- 我的笔记本按F2
- 2 关闭secure advanced
- 3 选择U盘启动
- 4 进入U盘启动
- 五. 引导安装
- 1. macOS实用工具->磁盘工具
- 六. 建立引导
0 介绍
本机含有60G固态(win10+Ubuntu-boot)
1T机械(Ubuntu系统)
现在要在1T机械开辟出60G空间用于安装黑苹果
安装结果图如下:
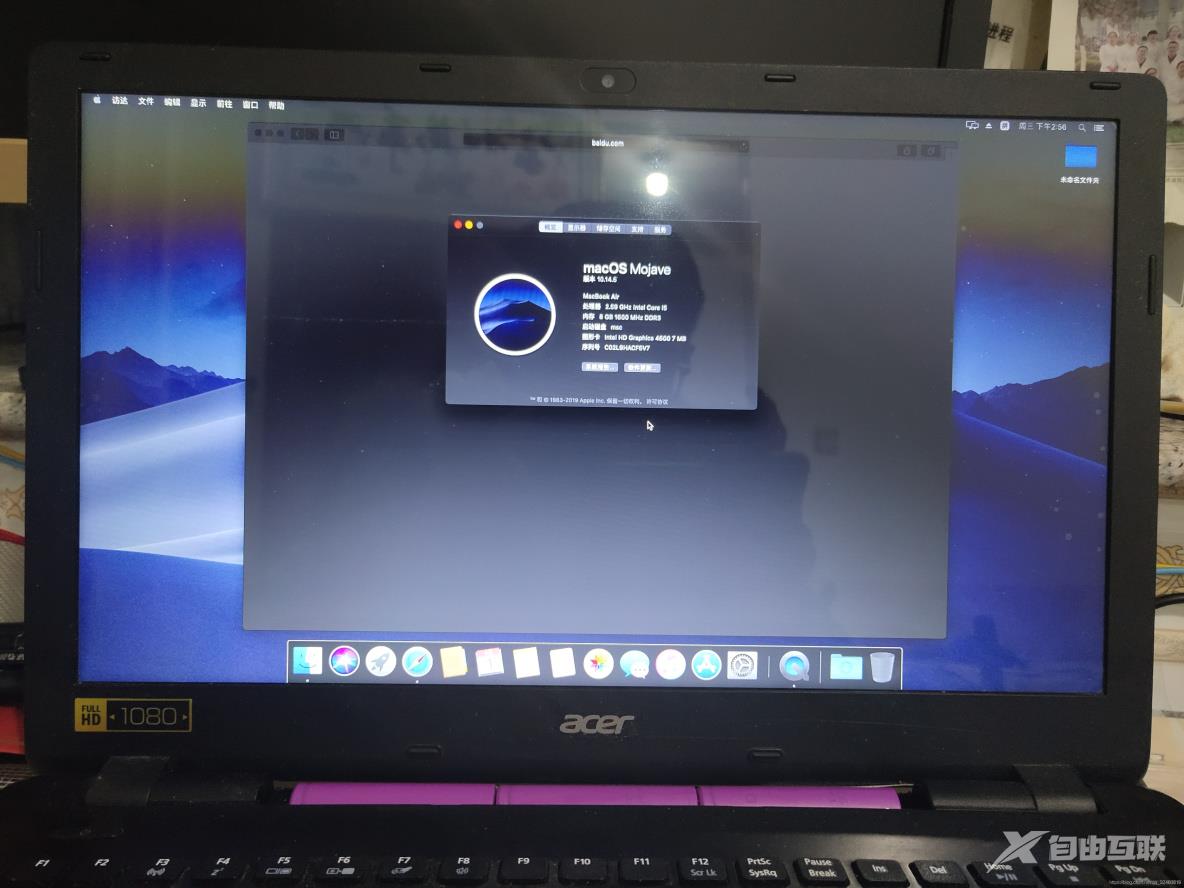
本电脑配置如下
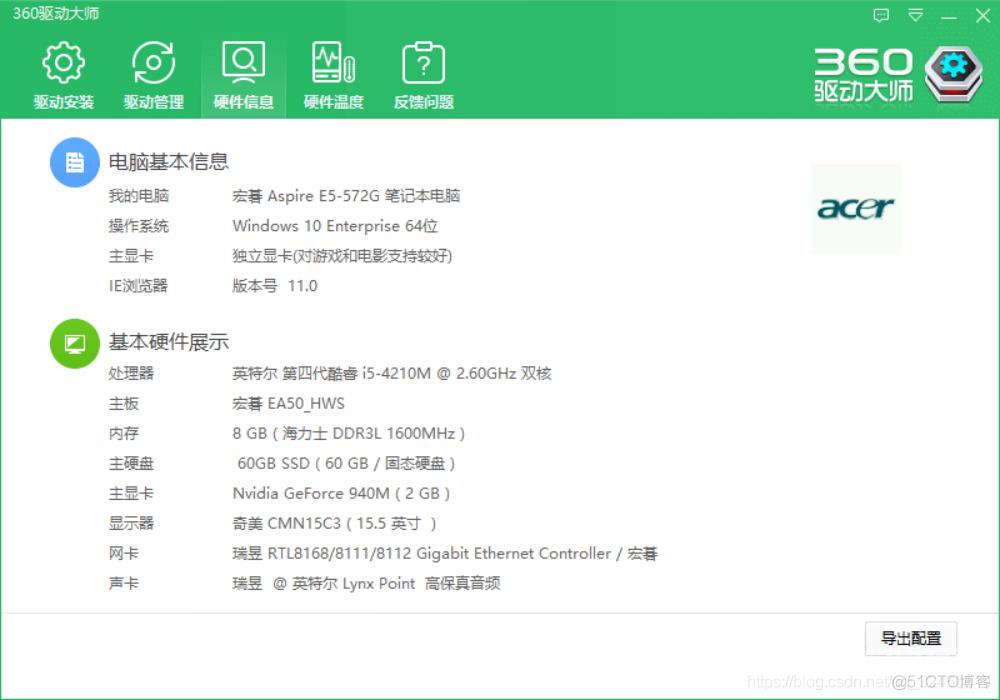
显卡如下:
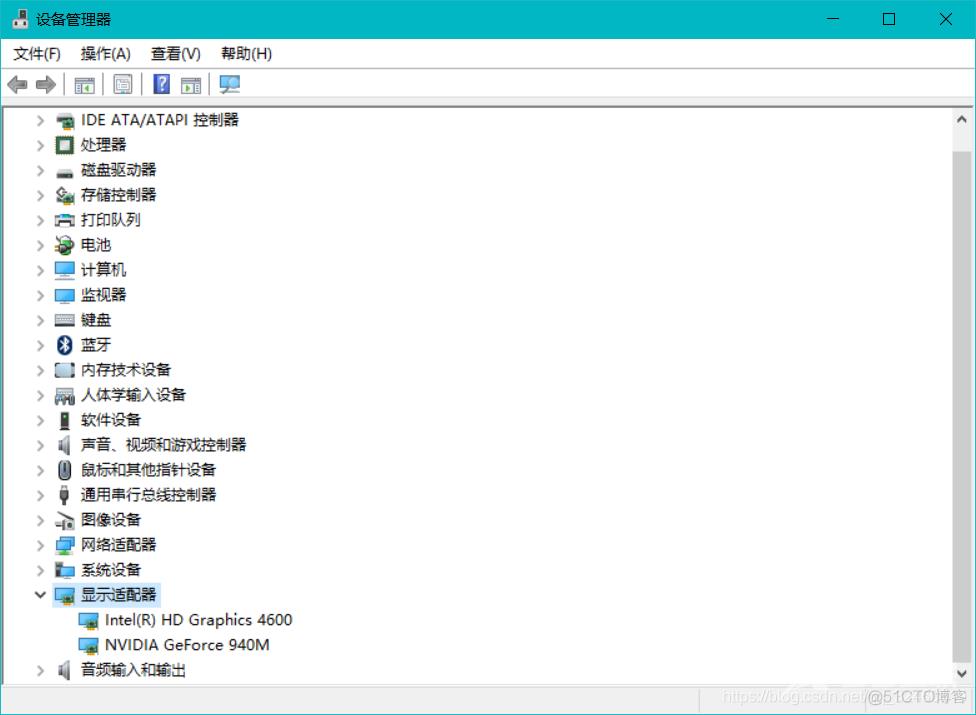
一. 下载黑苹果和制作黑苹果工具
1. 黑苹果系统(使用迅雷下载)
黑苹果系统下载地址
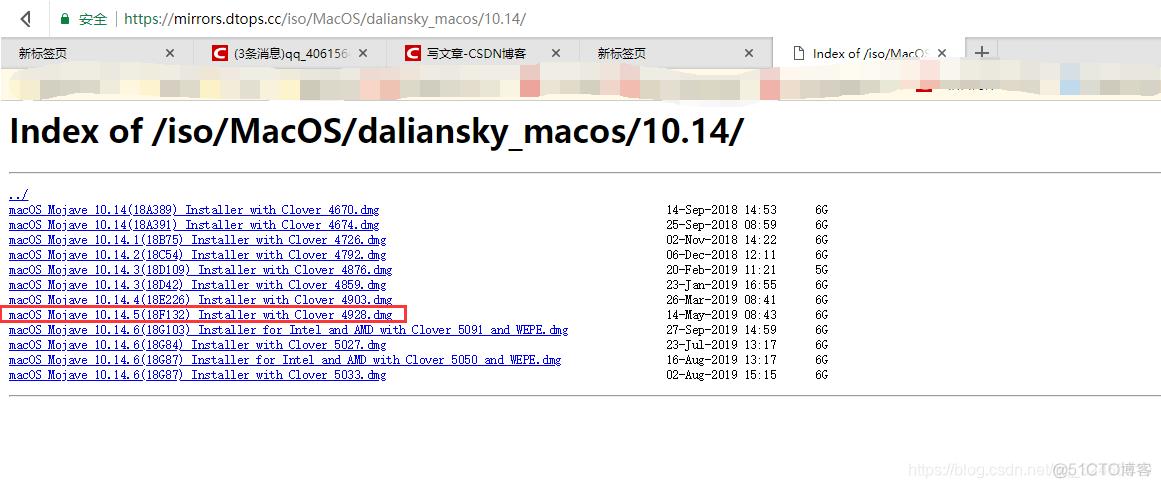
2. 黑苹果U盘启动工具下载和制作
balenaEtcher1580下载链接
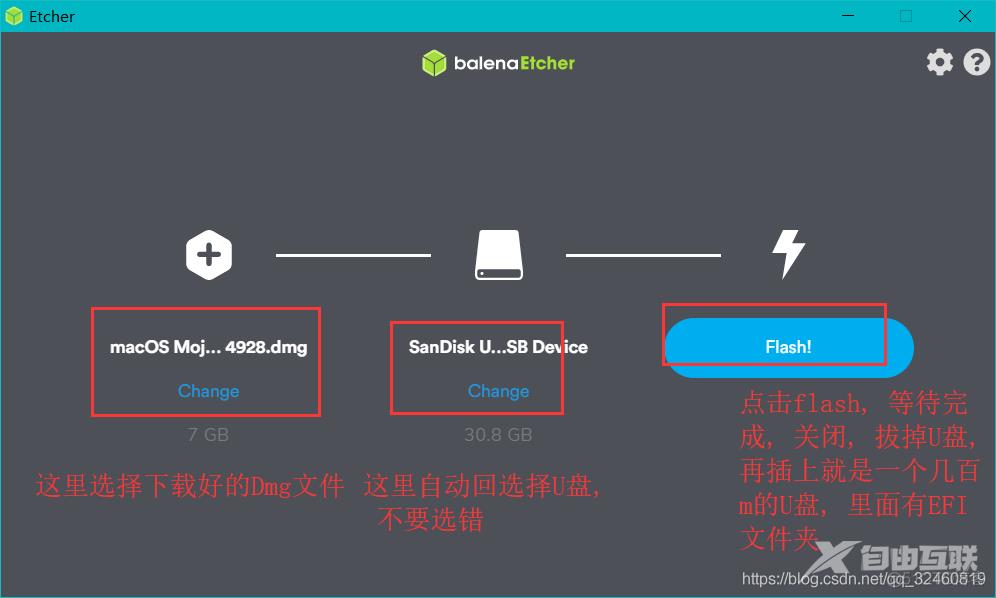
3. 下载DiskGenius分区工具, 修改待安装硬盘的格式为GUID格式, 这里不用担心MBR转GUID格式硬盘数据不会有影响
点击空白区, 新建ESP分区, 然后格式化该分区为FAT32格式
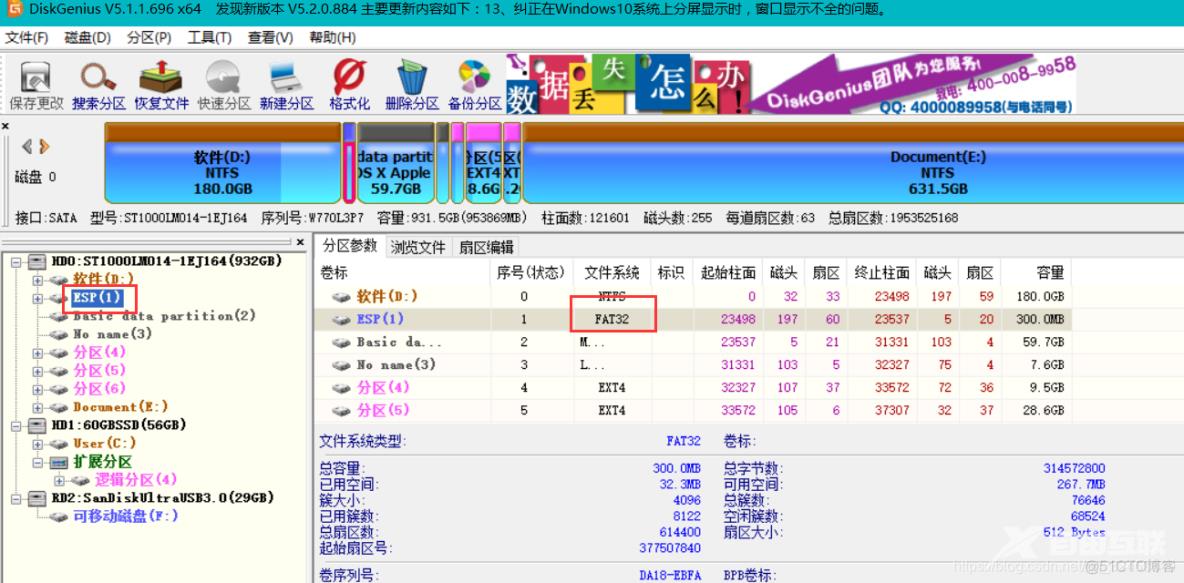
二. 分空间给黑苹果
点击磁盘管理, 找一个分区大的, 进行压缩卷, 压缩出来的分区进行格式化成新分区, 选项都默认就好, 比如直接新建G盘
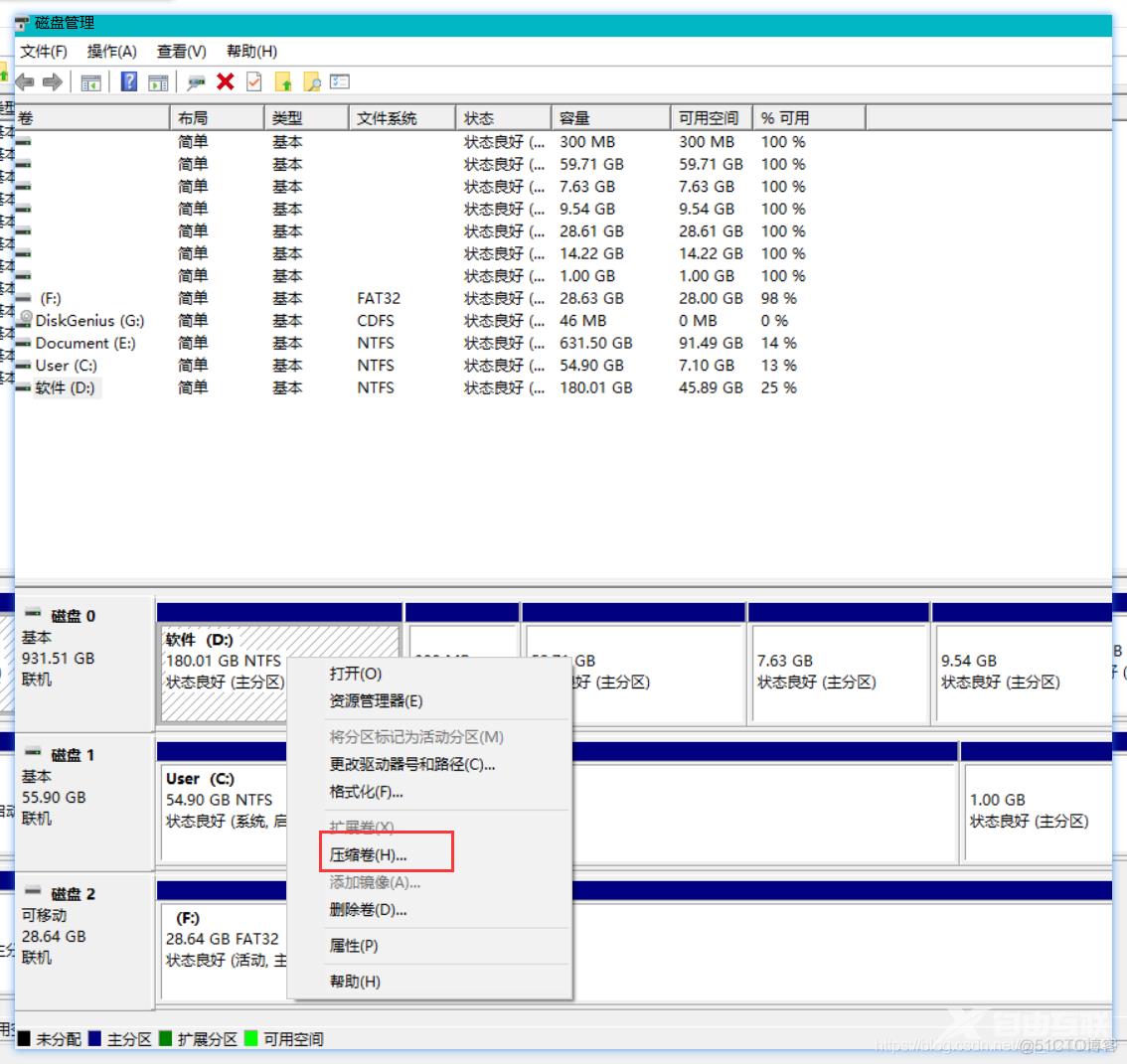
四. 设置UEFI启动
1 进入BIOS
我的笔记本按F2
选择UEFI启动
2 关闭secure advanced
不知为何, 我的就无法关闭, 然后发现, 需要在secure主键中设置密码, 然后才能disable secure
3 选择U盘启动
设置完BIOS就会自动选择U盘启动了
4 进入U盘启动
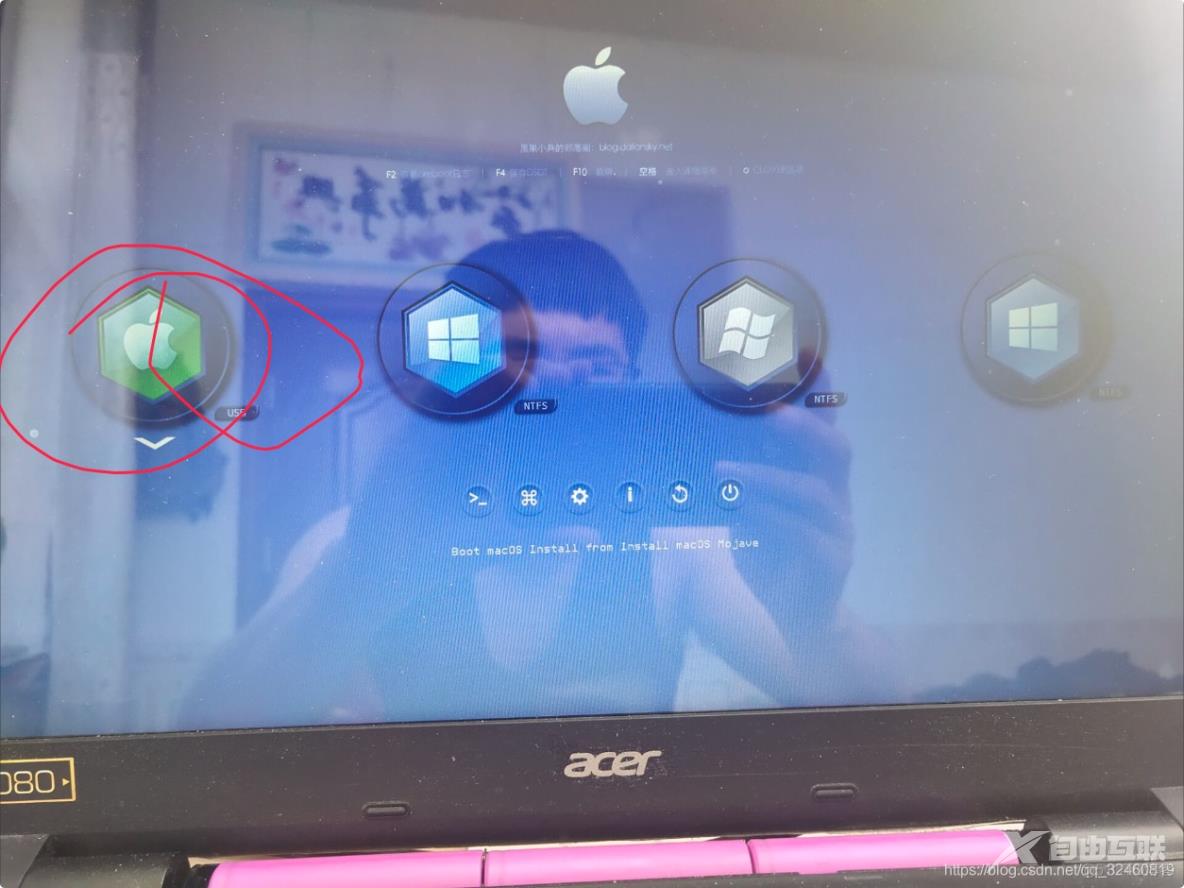
选择第一个点击进入,
等待代码开始运行,
满屏代码run起来
选择中文
五. 引导安装
1. macOS实用工具->磁盘工具
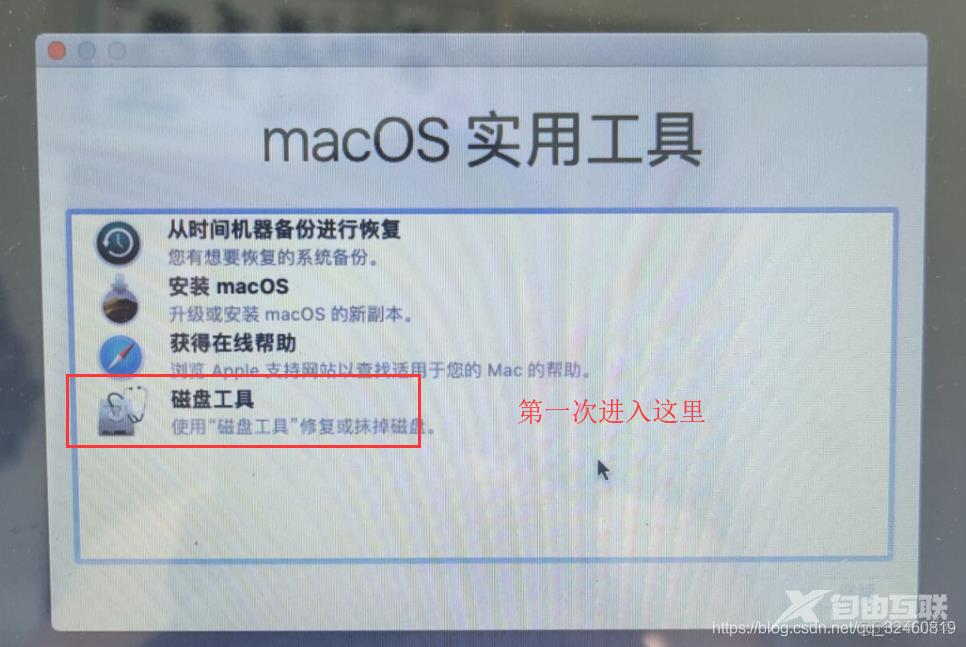
点击刚分出来的区->抹除->格式选择macos扩展日志试
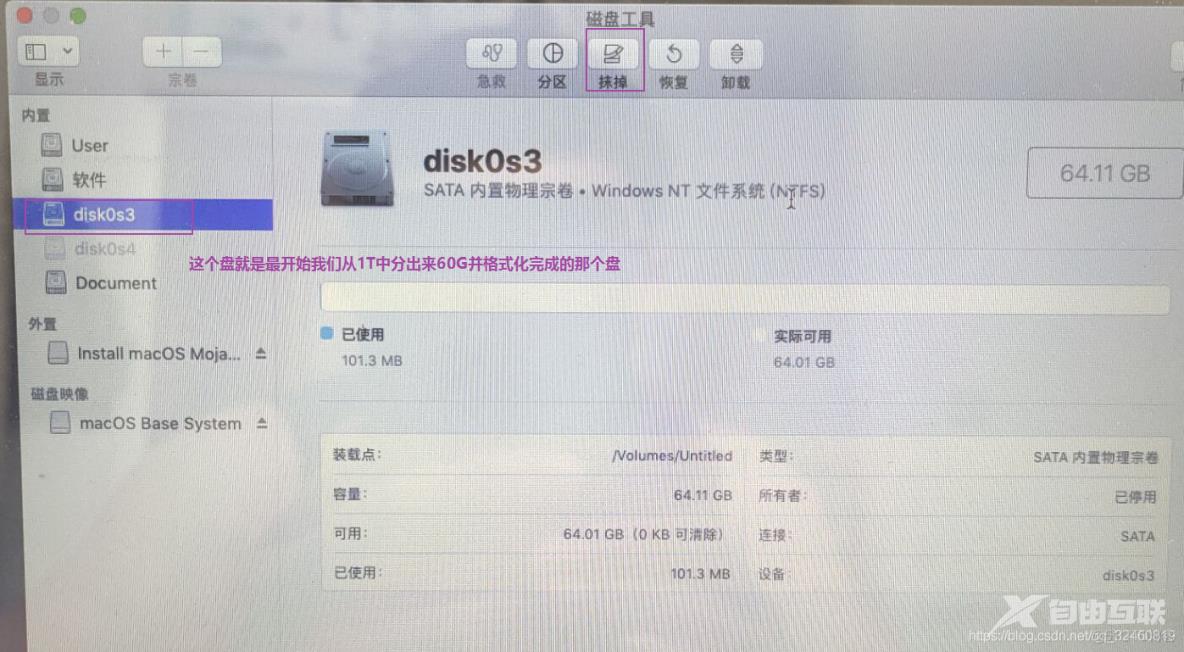
然后会会进入
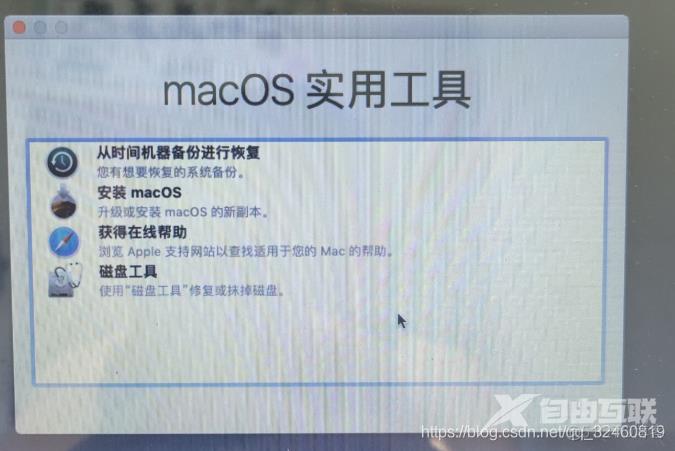
点击上面的实用工具, 打开终端
输入
date 110713212015.30
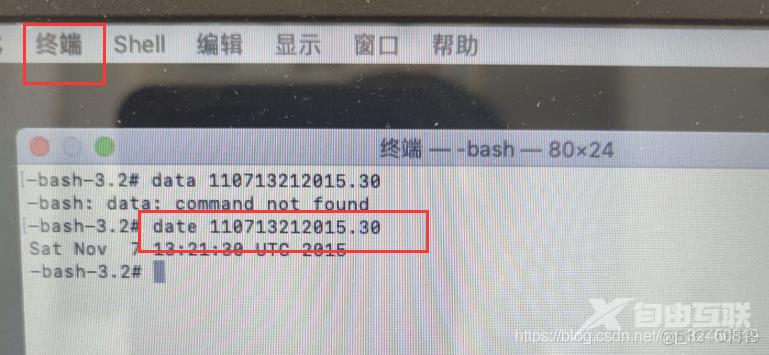
点击左上角->退出终端, 注意只有这里点击了退出,下面的实用工具才会出现
点击安装mac os
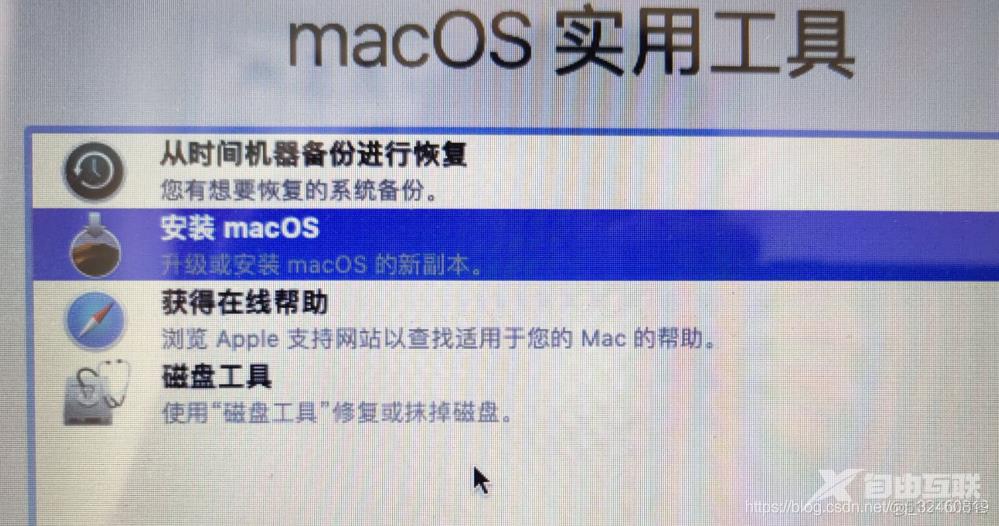
等待安装
他会重启,不要拔掉U盘
然后重启进入

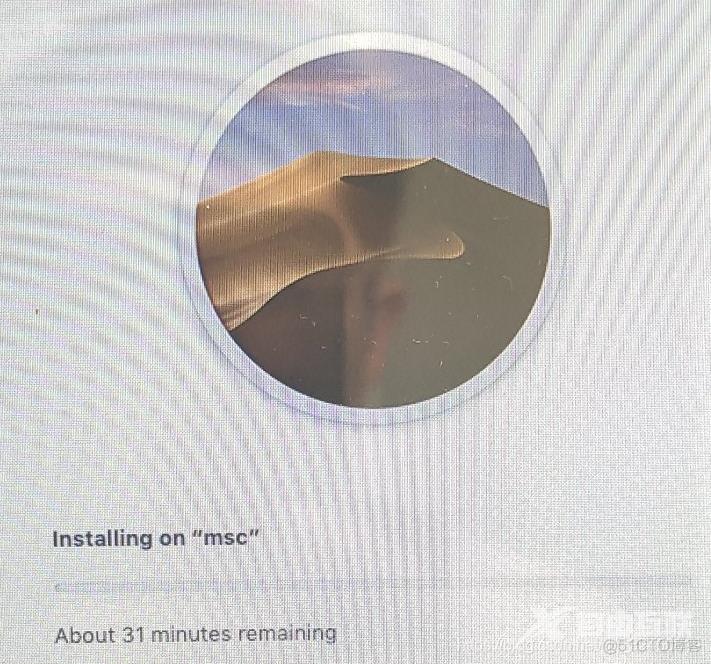
然后安装半路又退出来了
跳转到启动
然后继续选择第二个进行插入
然后他会安装完毕
重启,
然后选择启动第三个
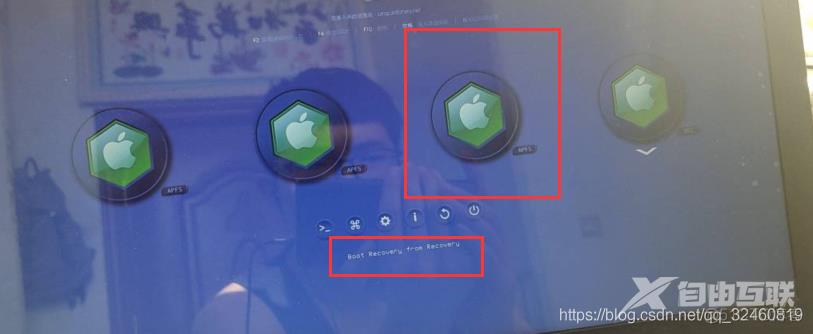
开机选择中文
不连接
到此系统就安装完了, 可以进入系统
六. 建立引导
进入win10
打开DiskGenius,
将U盘里面的文件通通替换到ESP分区中