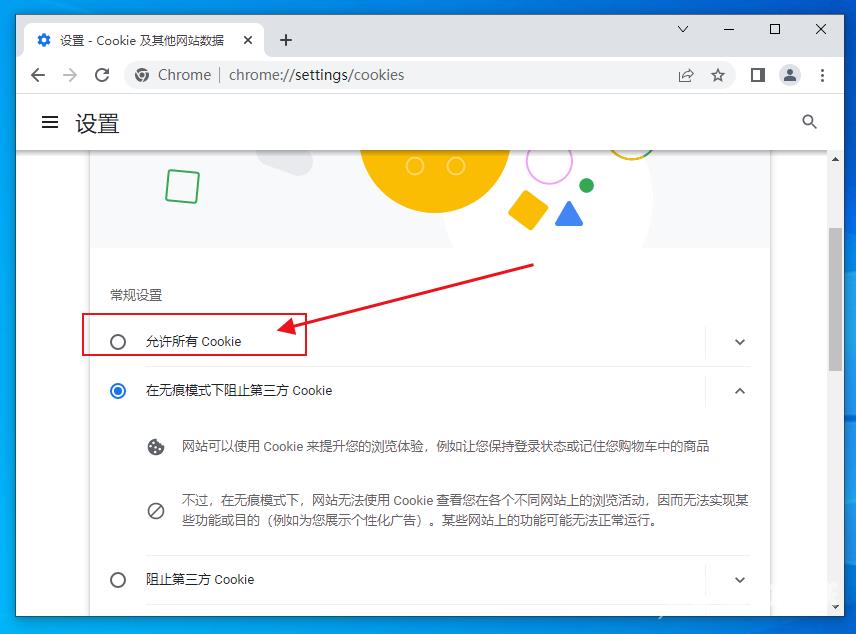chrome浏览器上网提示cookie被禁用怎么回事?在使用chrome浏览器上网的时候却提示cookie被禁用而导致无法顺利保存一些信息,我们如何操作才能够解决这个问题呢?遇到这个问题,很有可
chrome浏览器上网提示cookie被禁用怎么回事?在使用chrome浏览器上网的时候却提示cookie被禁用而导致无法顺利保存一些信息,我们如何操作才能够解决这个问题呢?遇到这个问题,很有可能是因为用户没有将cookie权限打开的缘故。下面自由互联小编给大家详细的介绍一下关于解决上述问题的操作步骤吧,希望能够帮助到需要当朋友!

1、打开“谷歌浏览器”,如图所示。
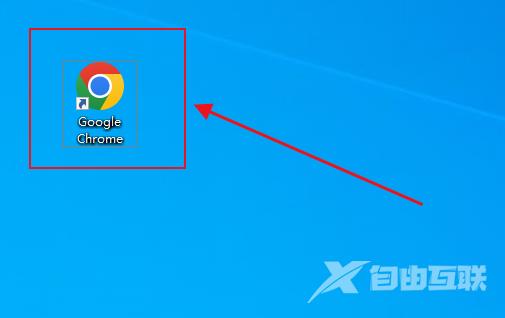
2、点击右上角的“三点”菜单,然后选择设置,如图所示。
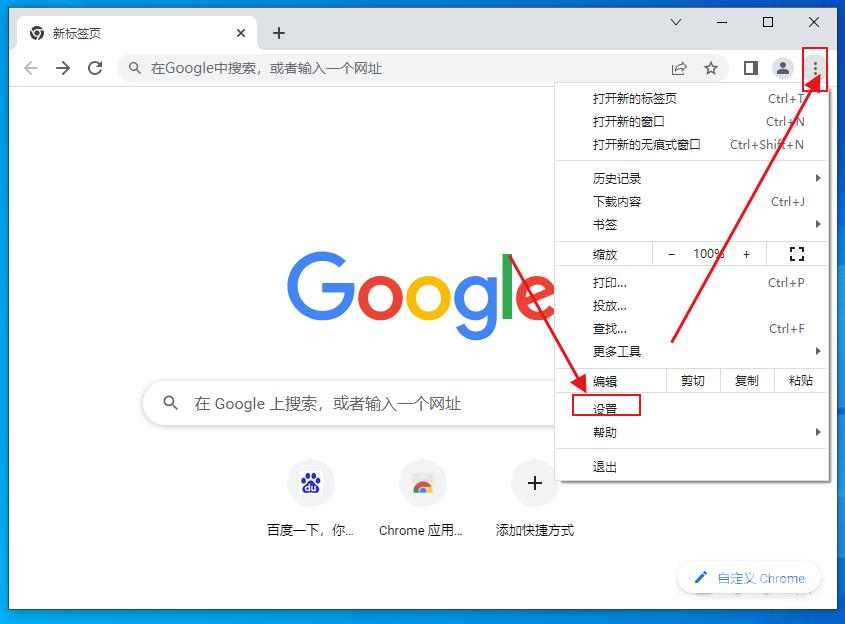
3、进入到设置页面后,再选择“隐私设置和安全性”,如图所示。
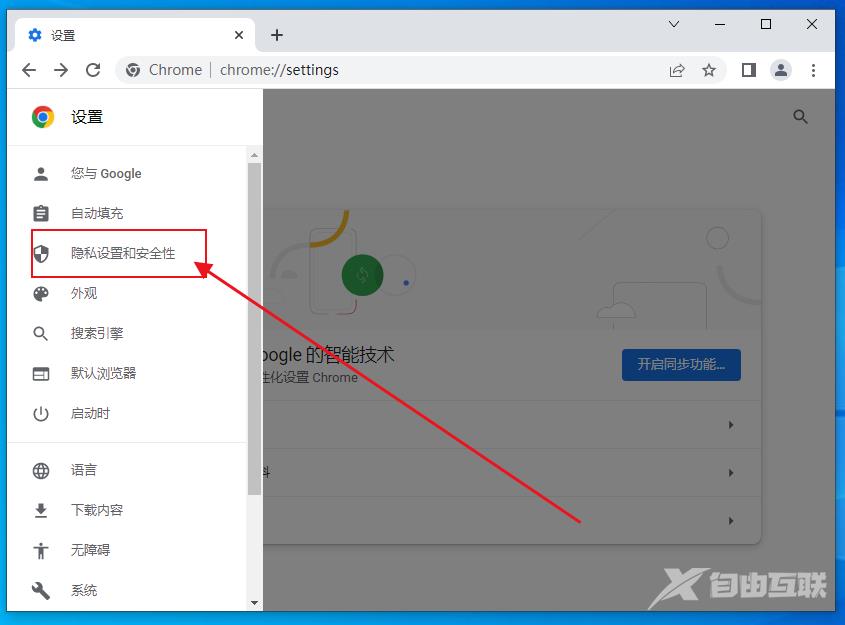
4、进入到隐私设置和安全性页面后,点击“cookie及其他网站数据”,如图所示。
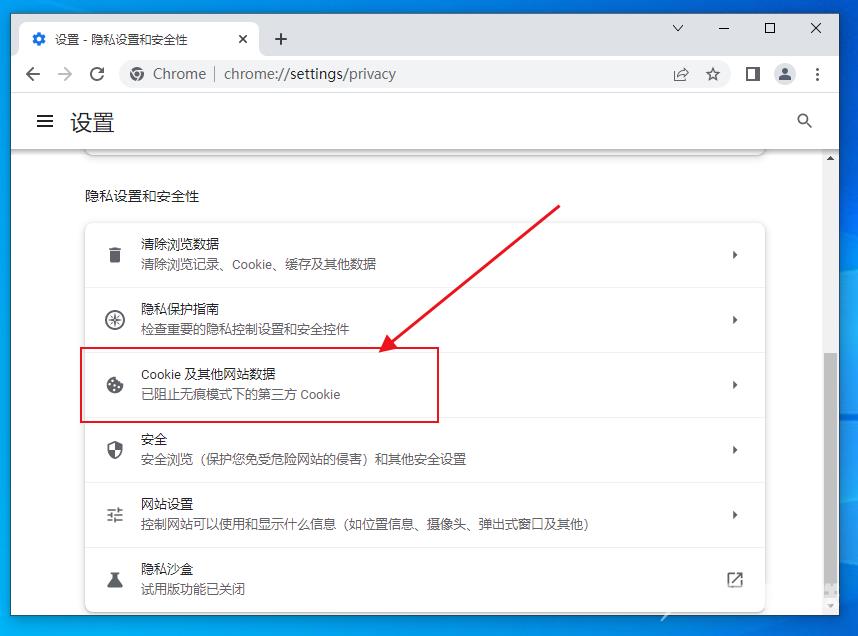
5、在常规设置中,选择“允许所有cookie”即可,如图所示。