废话就不给大家多说了,我们直接在如何在 VirtualBox 中安装 Windows 7 系统吧,以下是非常详细的图文教程哦。
1、下载虚拟机。VirtualBox是一款免费的虚拟机软件,直接搜索下载就好,注意下基于mac平台的就好。
2、下载安装好后,点击新建创建系统。注意现在这个版本是64位的,一会下载镜像文件时也要选择相同版本的,这个过后还可以改,不用担心。
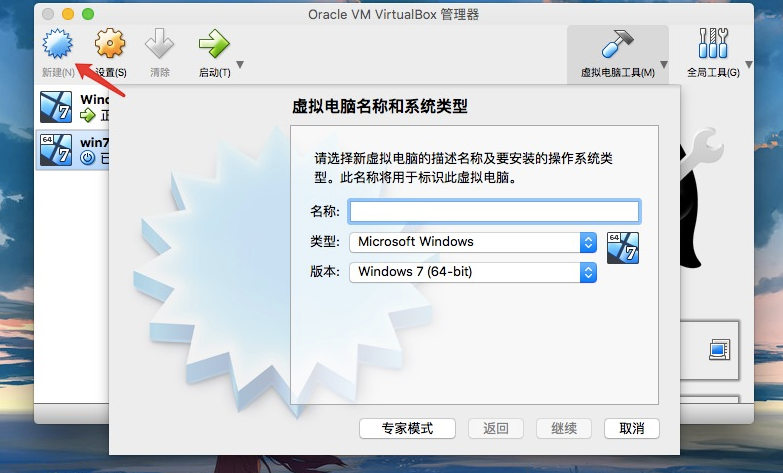
3.之后为虚拟机分配内存大小,我的电脑内存有8GB,为虚拟机分配了2GB,如果不够用的话可以分配4GB。
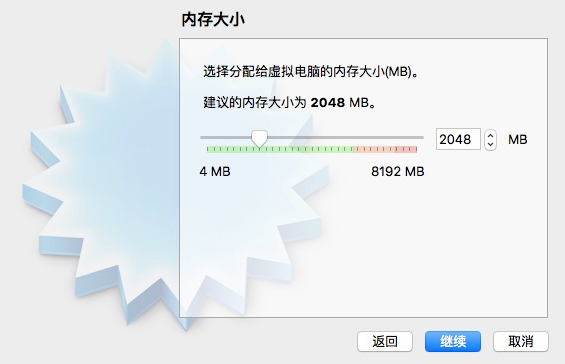
4、为虚拟机分配硬盘,推荐32GB。
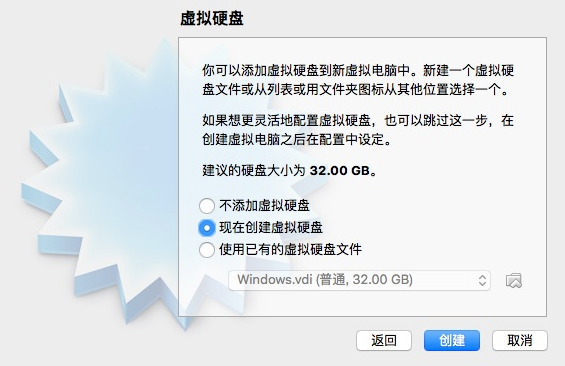
选择VD磁盘映像,选择动态。这样就创建好了。
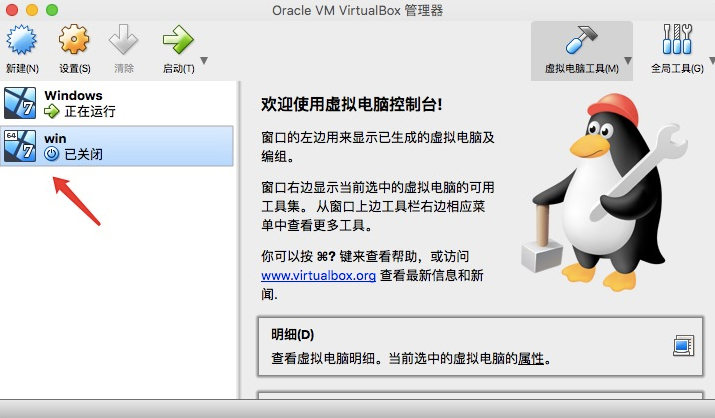
5、镜像文件下载,我下载的就是home (x86),注意要和之前选择的64位或者32位相匹配,下载在任意文件中就可以了。
http://www.xiaobaixitong.com/sysm/azjc1/31794.html
6、将镜像文件添加到创建好的虚拟机中。
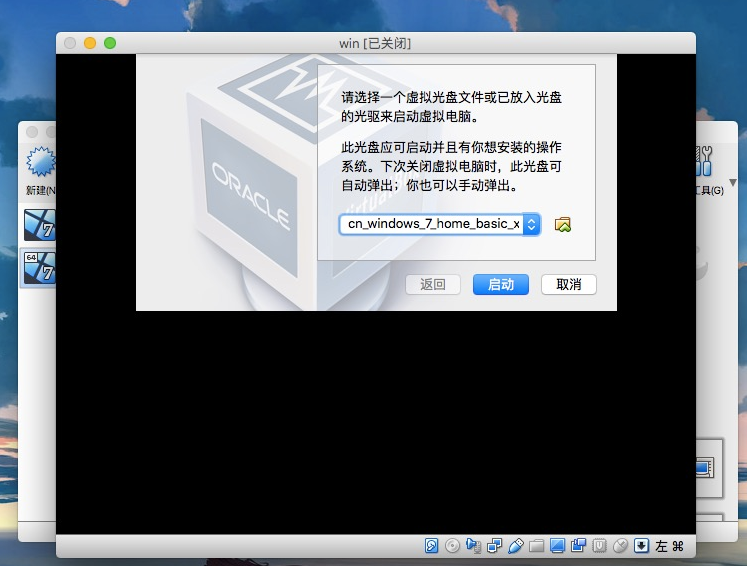
如果没有弹出这个页面的话,点击底部的光盘位置,添加镜像文件,从刚刚保存的位置添加

7、启动系统。这个时候考验镜像文件靠不靠谱的时候到了,反正我是各种问题。后面就跟着向导设置就行了。重装完成后直接关机。

8、启动虚拟机分为硬件启动和光盘启动。第一次安装的时候为光盘启动,就是我们添加了镜像文件的时候。来看一下,点击设置-系统。
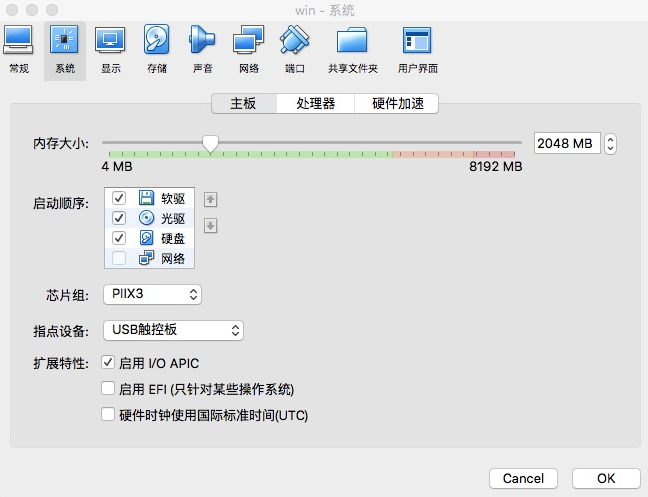
9、可以看到启动顺序为光驱在硬盘之前。而第二次启动的时候就要设置为硬件启动了,不然光盘启动还会重新安装一次了。(我有挣扎的,我在看到语言选择后吓得赶紧关了机,选择了硬件启动,然而没卵用。我不知道怎么找回之前的文件,可能是可以找回的。)第一次安装完后,关机,先点设置,将启动顺序改了:
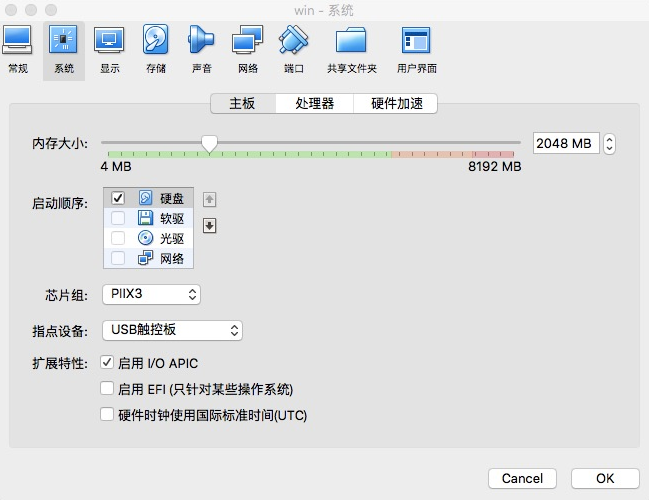
10、这样再次开机就可以了。顺便说一下,如果不小心镜像文件和虚拟机版本不一样了,同样在设置里,常规的位置,可以改。也同样建立在第一次安装后关了机的时候,听说这个版本没设置好的话第二次启动也同样会重新安装,真的太可怕了。
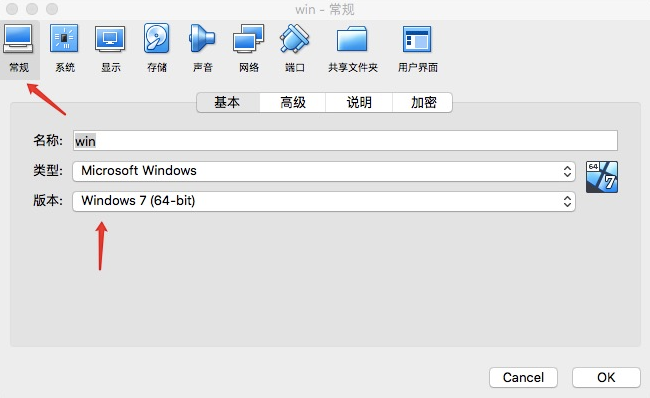
以上就是超详细的mac虚拟机安装win7图文教程,您学会了吗?
