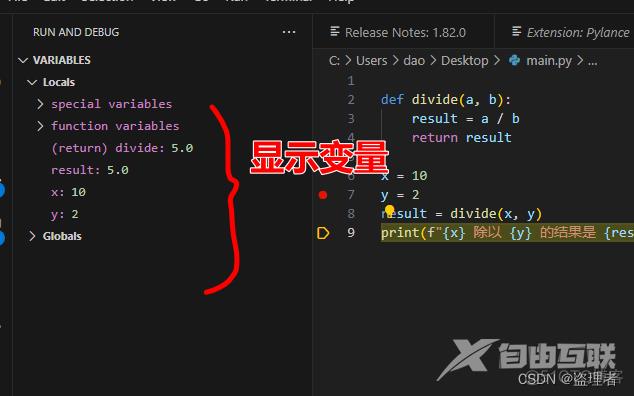入门人工智能 —— 学习 python 使用 IDE :vscode 完成编程 (2)
- 安装和配置 VSCode
- 创建和运行 Python 代码
- 使用 VSCode 的调试功能
在上一篇文章中,介绍了如何入门人工智能编程,并开始了学习 Python 编程语言的基础知识。本文是系列文章的第二部分,我们将继续探讨 Python 编程,但这次我们将使用 Visual Studio Code(简称 VSCode)作为我们的集成开发环境(IDE)。VSCode 是一个功能强大的文本编辑器,它可以帮助我们更轻松地编写和调试 Python 代码。
安装和配置 VSCode
安装 VSCode。可以在官方上下载适用于您操作系统的版本并进行安装。安装完成后,打开 VSCode。
[官方网站](https://code.visualstudio.com/)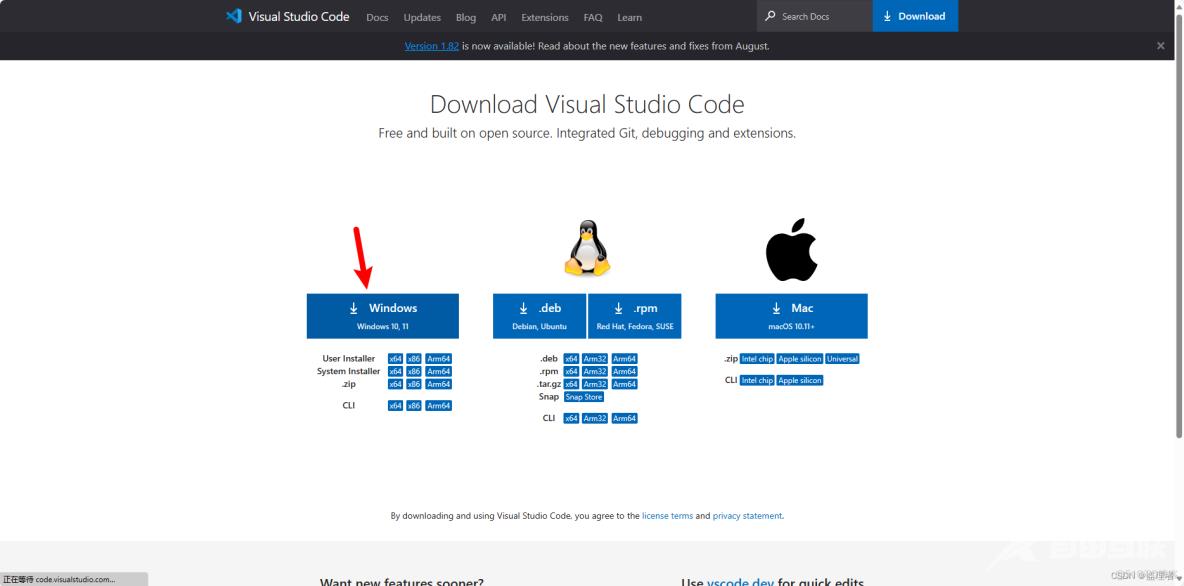
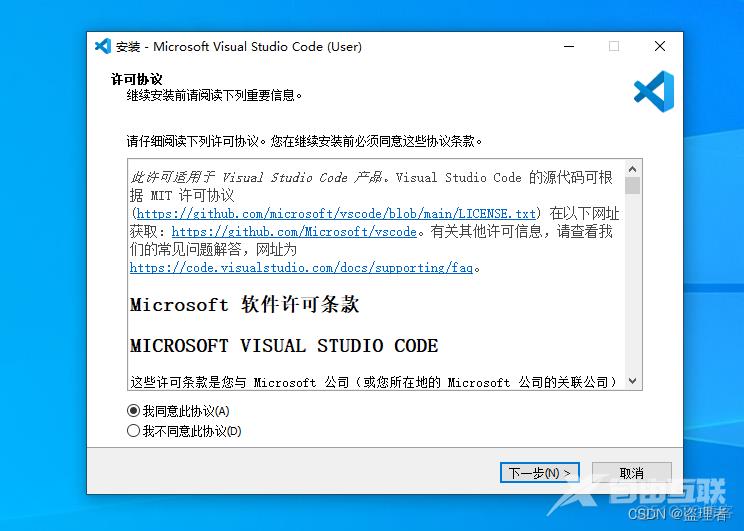
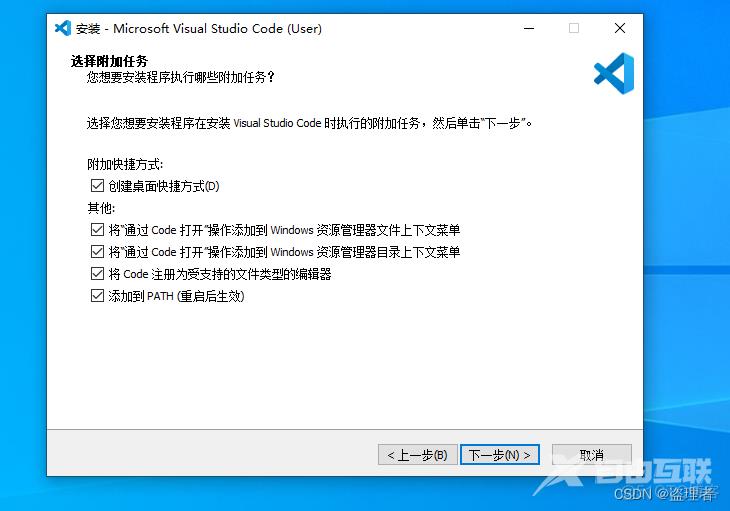
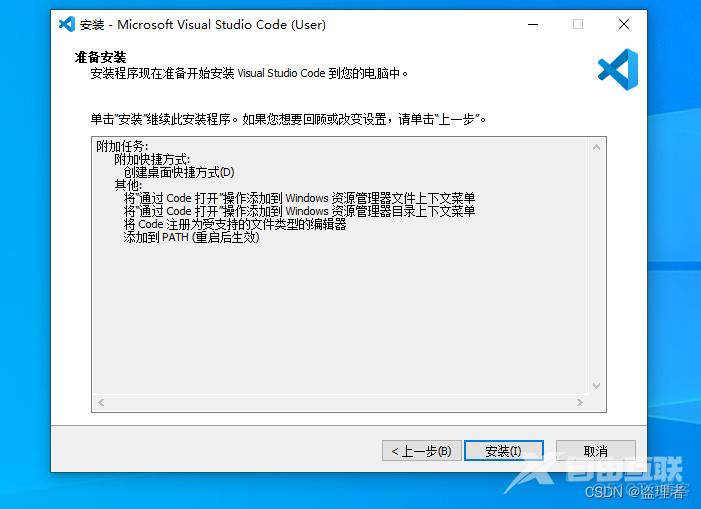

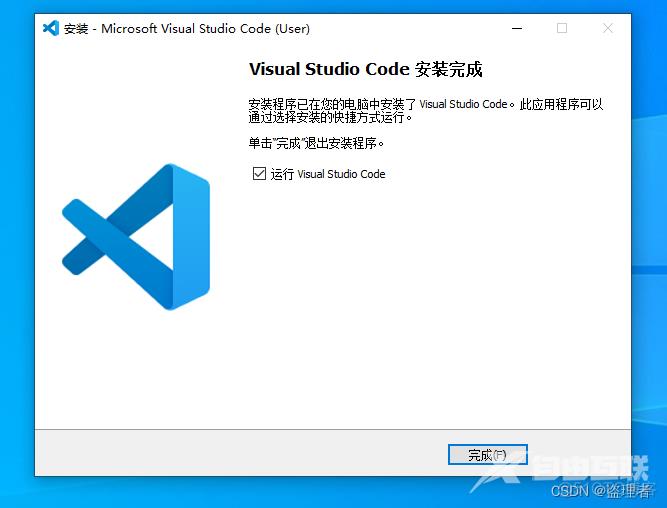
接下来,我们需要安装一些扩展,以便在 VSCode 中更好地编写和调试 Python 代码。在左侧的扩展栏中,搜索并安装以下扩展:
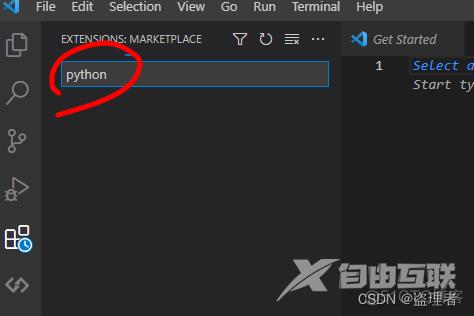
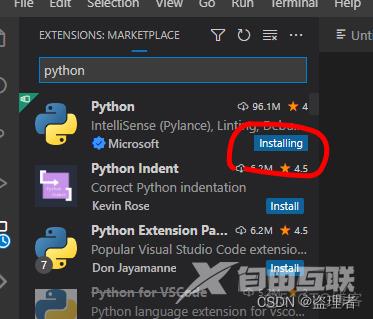
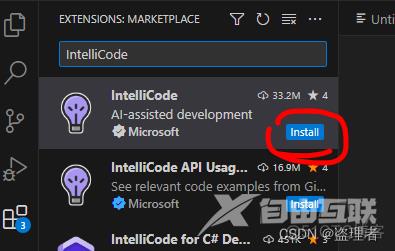
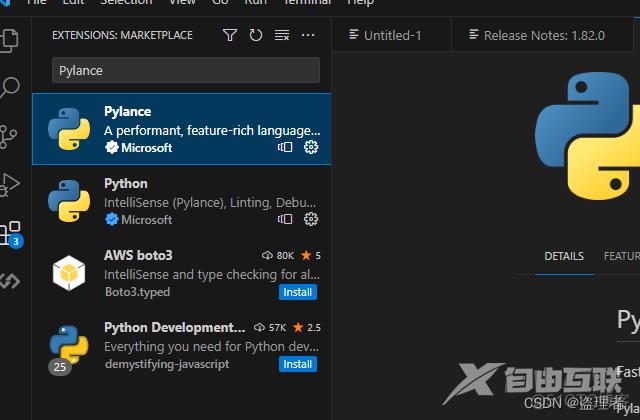
- Python - 这是 Microsoft 开发的官方 Python 扩展,提供了强大的代码编辑和调试功能。
- Visual Studio IntelliCode - 这个扩展可以提供智能的代码建议,让您更快地编写 Python 代码。
- Pylance - Pylance 提供了 Python 代码的类型检查和智能提示功能,使您的编码过程更加高效。
安装完这些扩展后,VSCode 就是我们的开发工具了
创建和运行 Python 代码
现在我们创建一个简单的 Python 程序并运行它,以确保一切都设置正确。在 VSCode 中,按下 Ctrl + N(Windows/Linux)或 Command + N(Mac)创建一个新文件,然后将以下代码粘贴到文件中:
print("你好")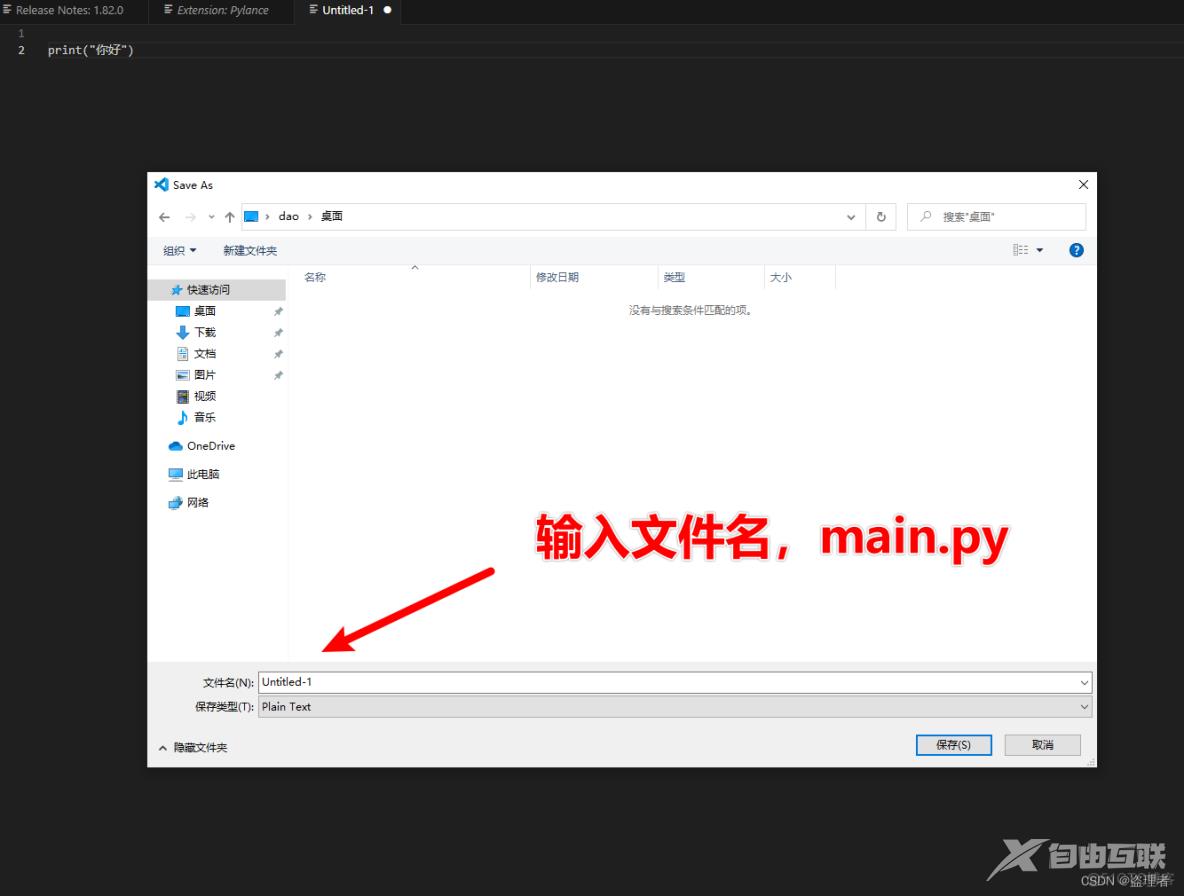
接下来,将文件保存为 main.py。然后,按下 F5 来运行程序。
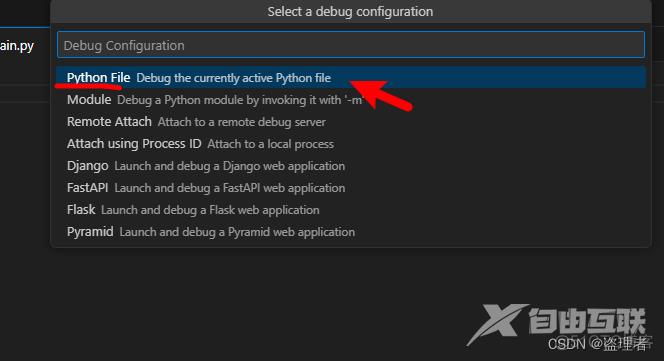
选择 pythonFile
最终我们可以看到输出了 你好
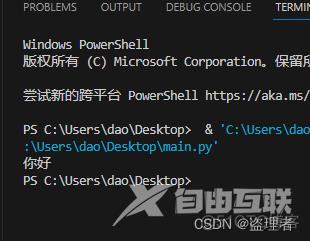
使用 VSCode 的调试功能
VSCode 提供了强大的调试功能
在 main.py 文件中添加以下代码:
def divide(a, b):
result = a / b
return result
x = 10
y = 2
result = divide(x, y)
print(f"{x} 除以 {y} 的结果是 {result}")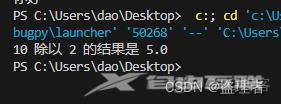
现在,让我们设置一个断点。单击代码行号的左侧,将在该行上创建一个红色圆点。在这里,我们在第 7 行创建一个断点。
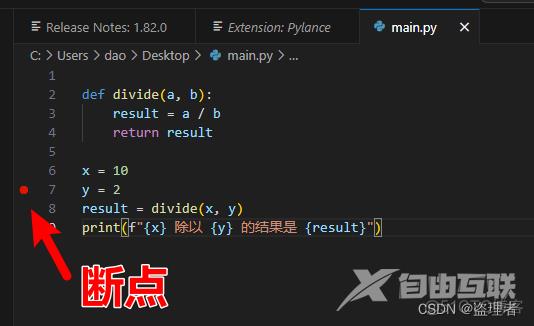
按下 F5 启动调试器。程序将在第 7 行停止。这个时候可以使用调试器面板中的控件来单步执行代码、观察变量的值以及查找问题。
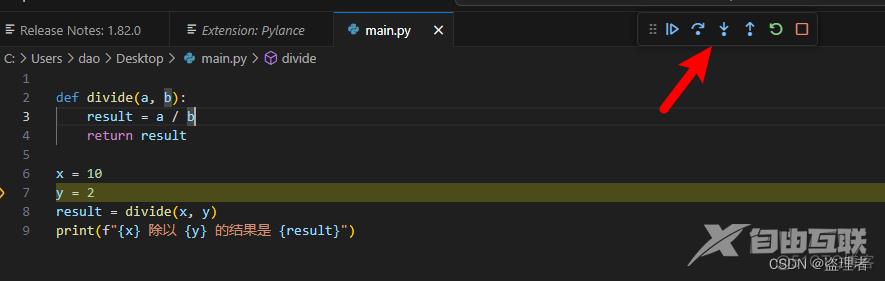
这两个按钮分别对应快捷键:F10 和 F11
F10和F11是在许多集成开发环境(IDE)中用于调试代码的快捷键,包括Visual Studio Code(VSCode)和许多其他IDE。它们的功能如下:
- F10:单步执行(Step Over)
- 按下F10时,调试器将执行当前行的代码,但不会进入当前行的函数或方法内部。如果当前行包含一个函数调用,调试器将执行该函数并跳过其内部的代码。
- 这意味着F10适用于您希望逐行执行代码,但不希望深入到函数或方法内部的情况。使用F10来跟踪代码的执行流程,但不需要深入到每个函数的内部。
- F11:单步进入(Step Into)
- 按下F11时,调试器将进入当前行的函数或方法内部,然后停在该函数或方法的第一行。如果当前行不包含函数调用,则F11的行为与F10相同。
- F11适用于您希望深入了解代码内部的情况。如果您希望逐步执行函数内部的代码,以查找问题或理解函数的工作原理,那么F11是一个有用的选项。