目录
预准备
开始做
最后总结
预准备
1. 需要去租一个自己的云服务器(以腾讯云服务器为例).
2. 准备连接云服务器的工具(以finalshell为例).
3. 提前准备自己写好的一个程序,简单的就可以.(如下所示)
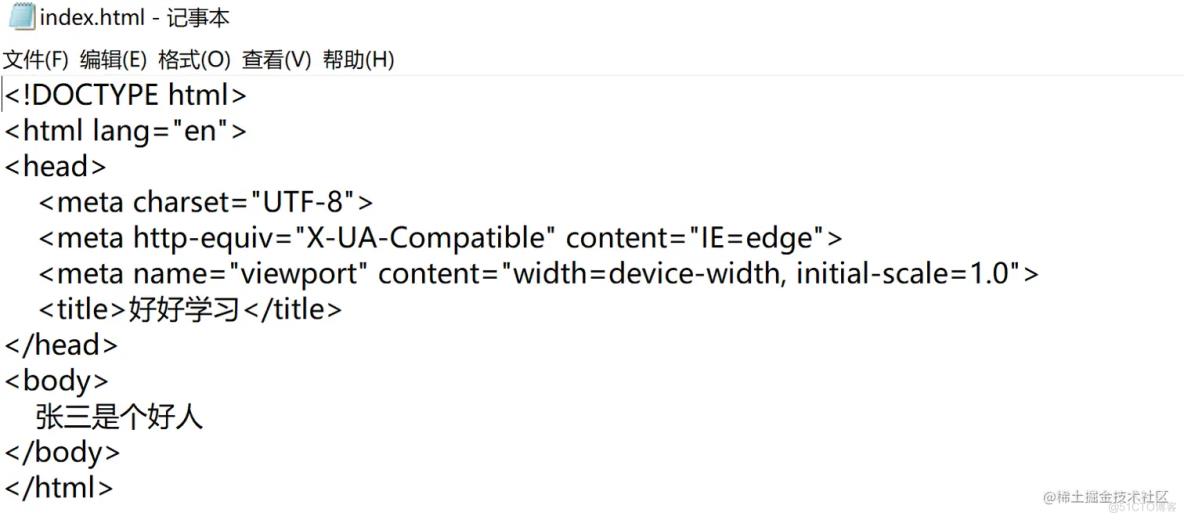
 编辑
编辑
开始做
首先填好自己的用户名和密码,使用finalshell连接好自己的云服务器.

 编辑
编辑
然后进入根目录,再进入usr目录,在usr目录里创建tomcat文件夹. 创建tomcat时使用mkdir tomcat命令

 编辑
编辑
然后官网下载一个tomcat的版本(这里以8.5.90为例),将下载好后的文件上传到tomcat文件夹里面,这个要记好传到tomcat文件里面,不然后面需要移动上传的文件夹.
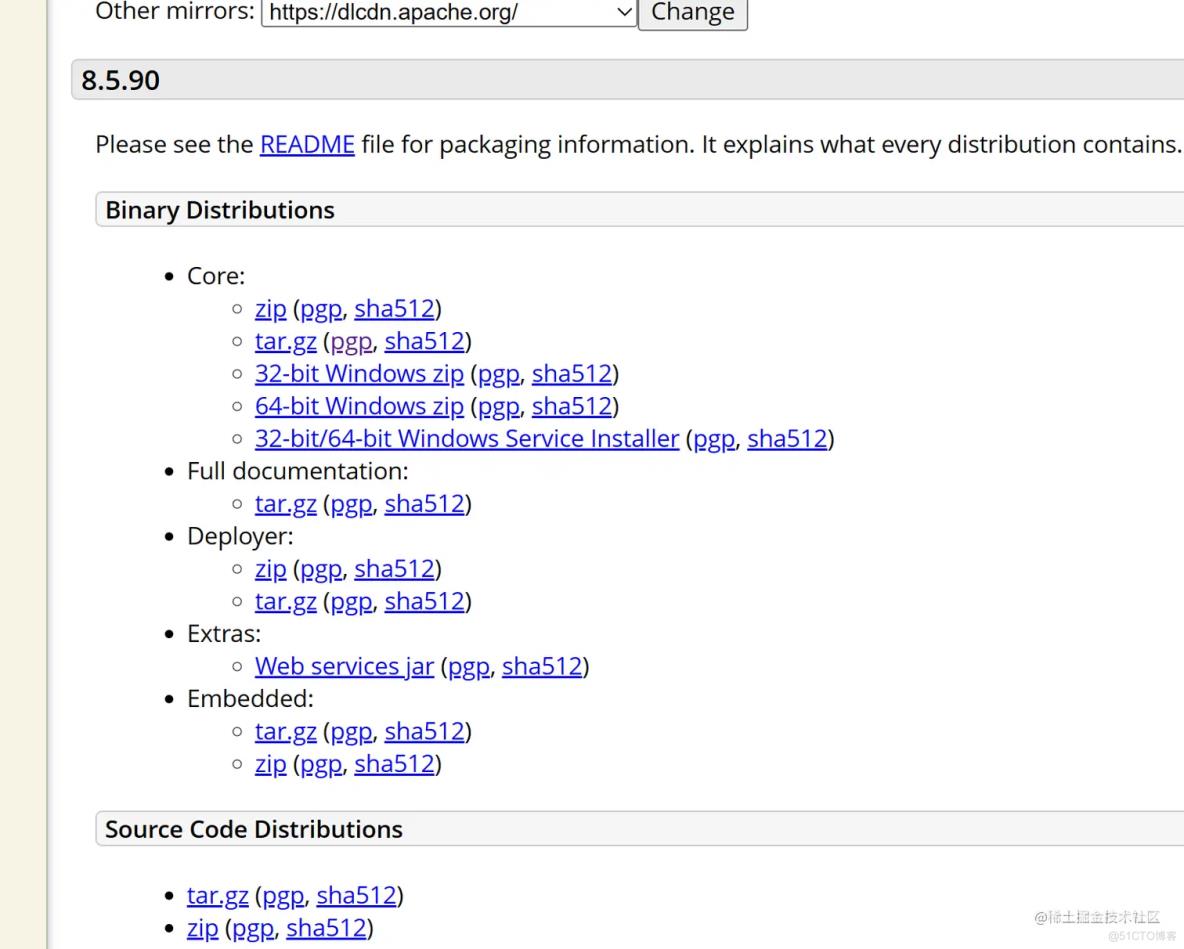
 编辑
编辑
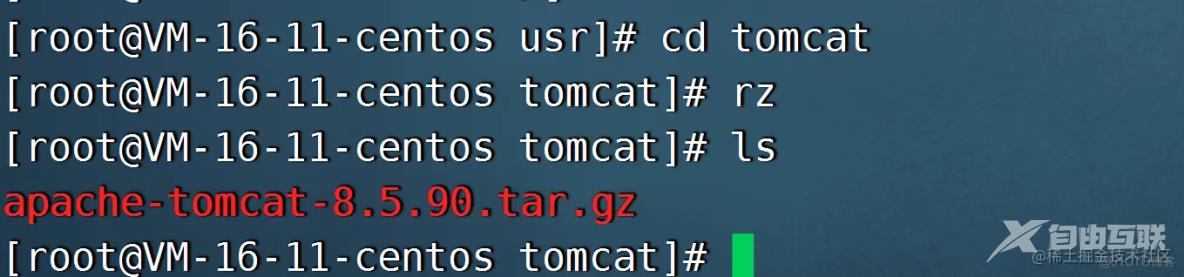
 编辑
编辑
接着查看自己的服务器里面是否安装过java,如果出现和下面一样的提示,就是没有安装java,就需要安装一下java
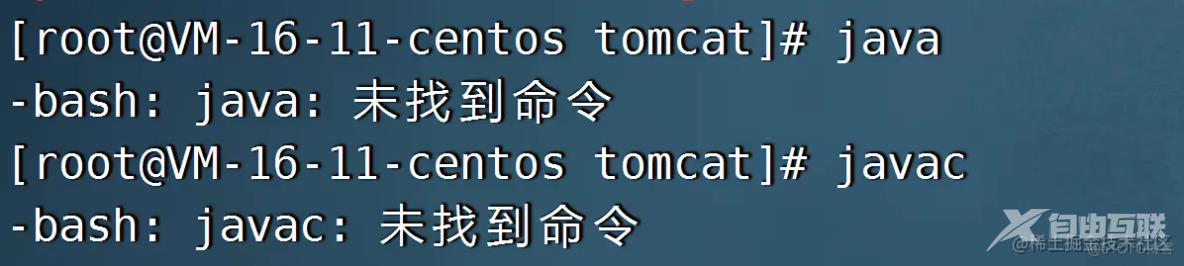
 编辑
编辑
安装java,使用下面的命令按照步骤
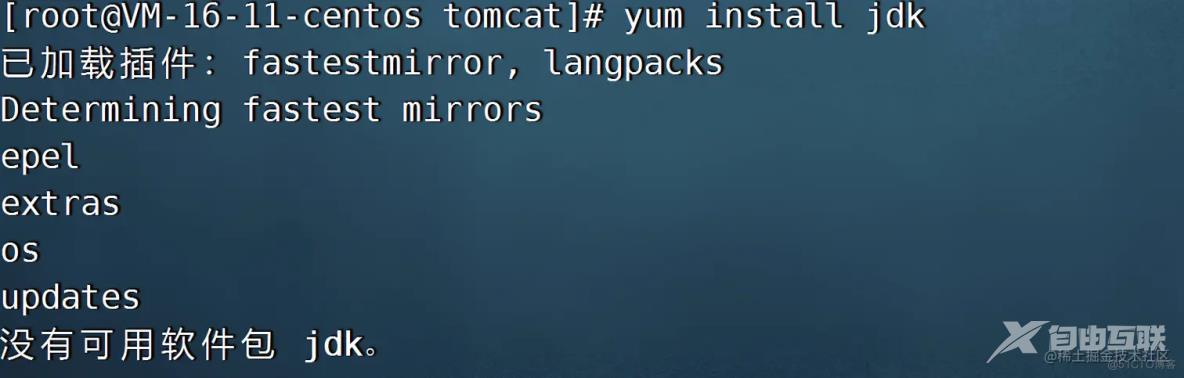
 编辑
编辑
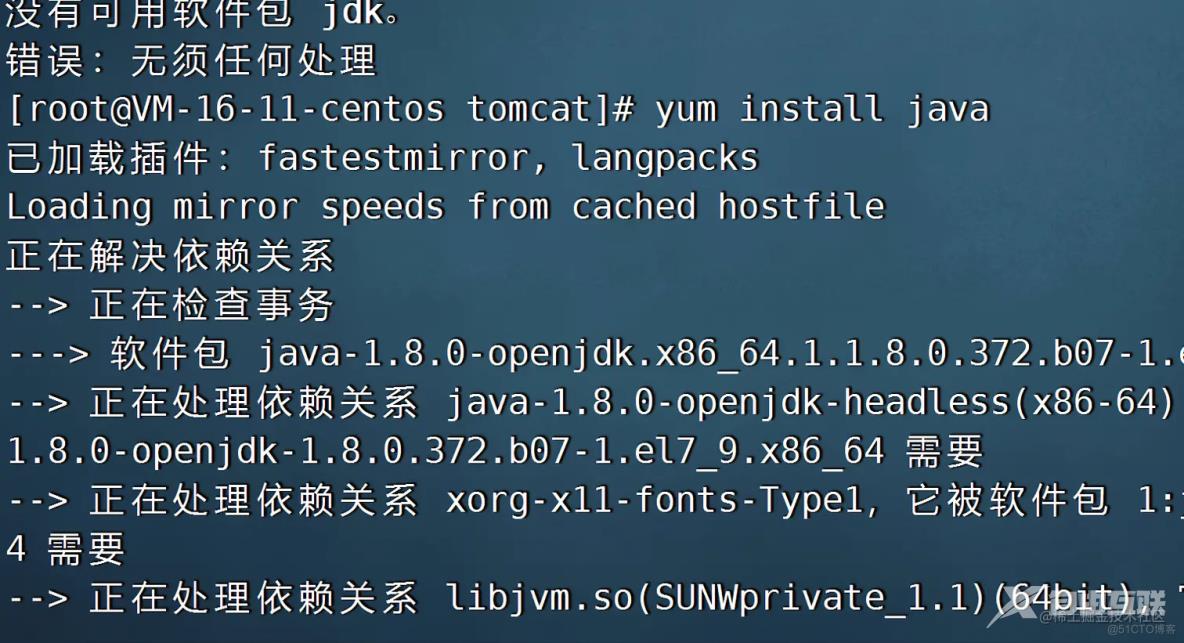
 编辑
编辑
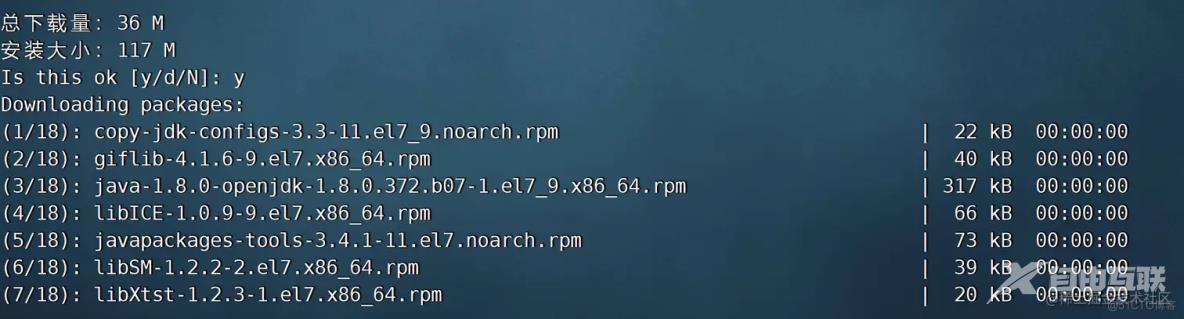
 编辑
编辑
接着检查Java是否安装成功,如果出现下面的显示就是安装成功了

 编辑
编辑
然后在tomcat文件夹里面解压上传的文件
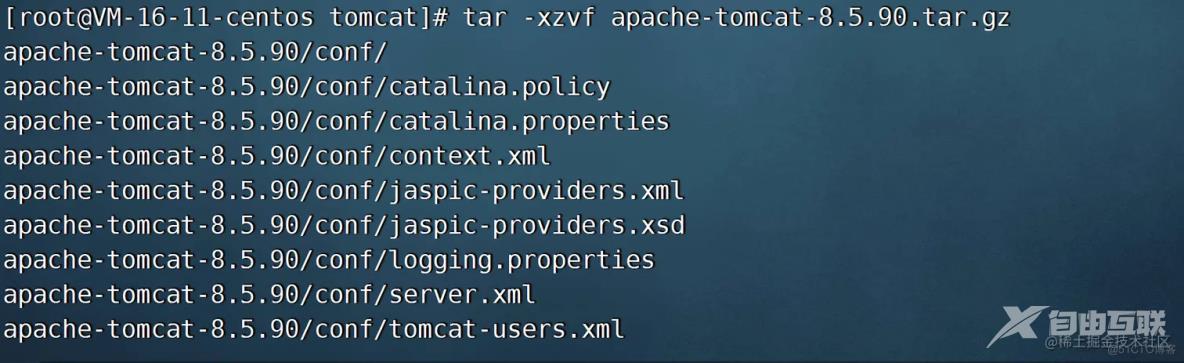
 编辑
编辑
然后是解压并打开tomcat
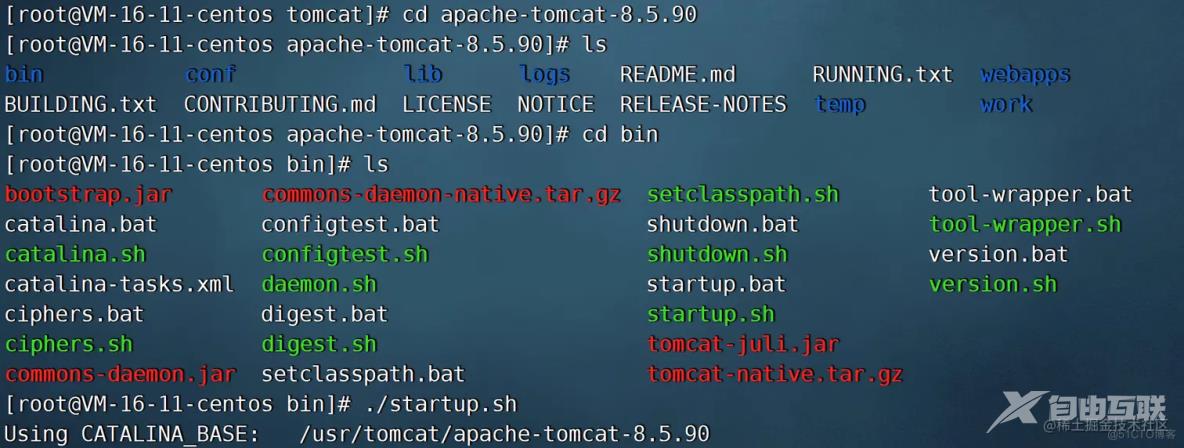
 编辑
编辑
然后在浏览器上输入自己云服务器的IP加上:8080访问Tomcat的页面
但是有的人在浏览器上输入之后页面可能无法访问
如果出现这样的情况我们就去控制面板的程序里把telnet功能打开,在去cmd里面ping和telnet云服务器的IP,然后在finalshell里面telnet 127.0.0.1 8080
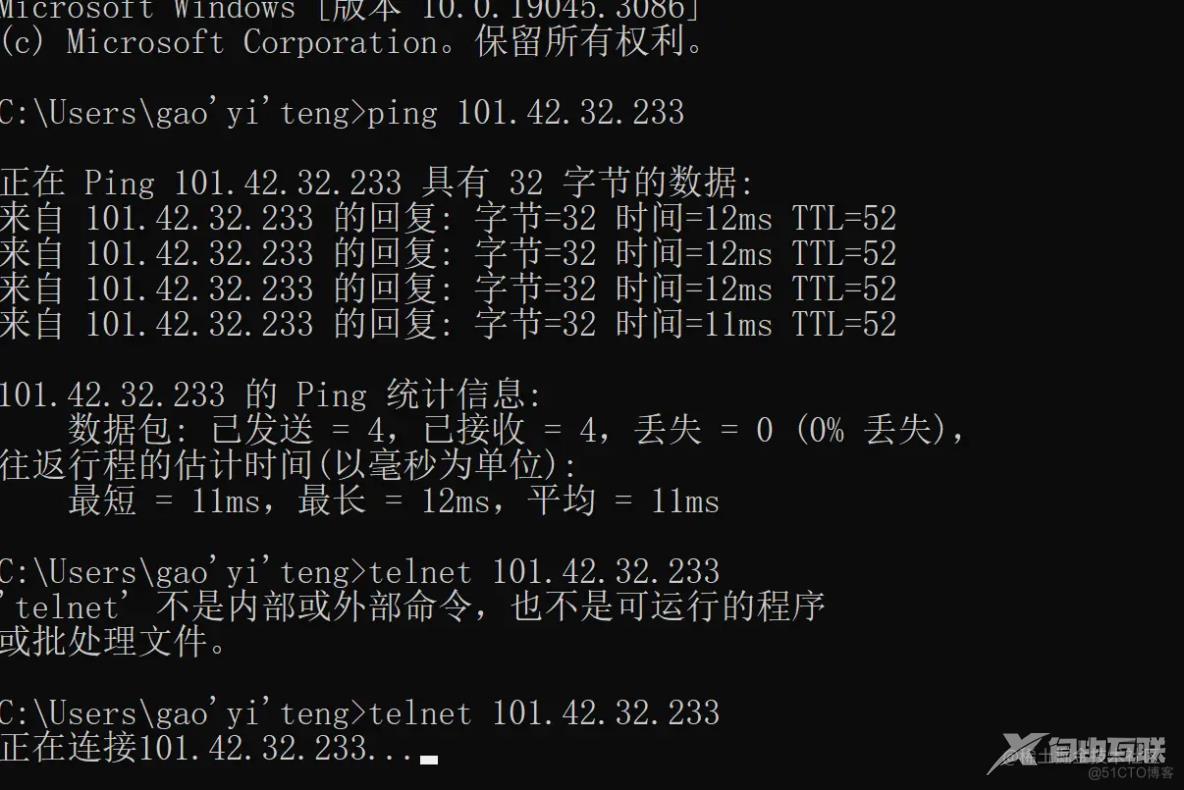
 编辑
编辑
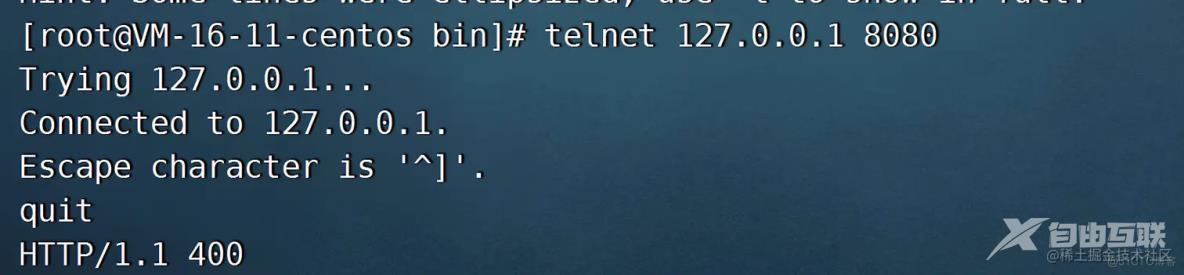
 编辑
编辑
接着去自己的云服务器上把自己的防火墙打开8080端口,然后再去浏览器上输入自己云服务器的IP加上:8080就能成功访问Tomcat的页面啦
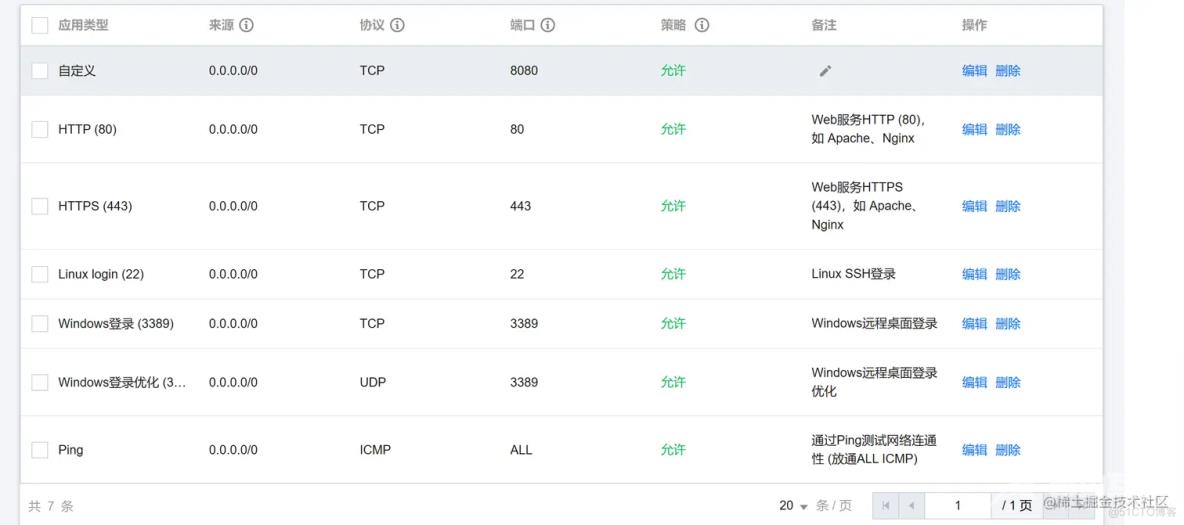
 编辑
编辑
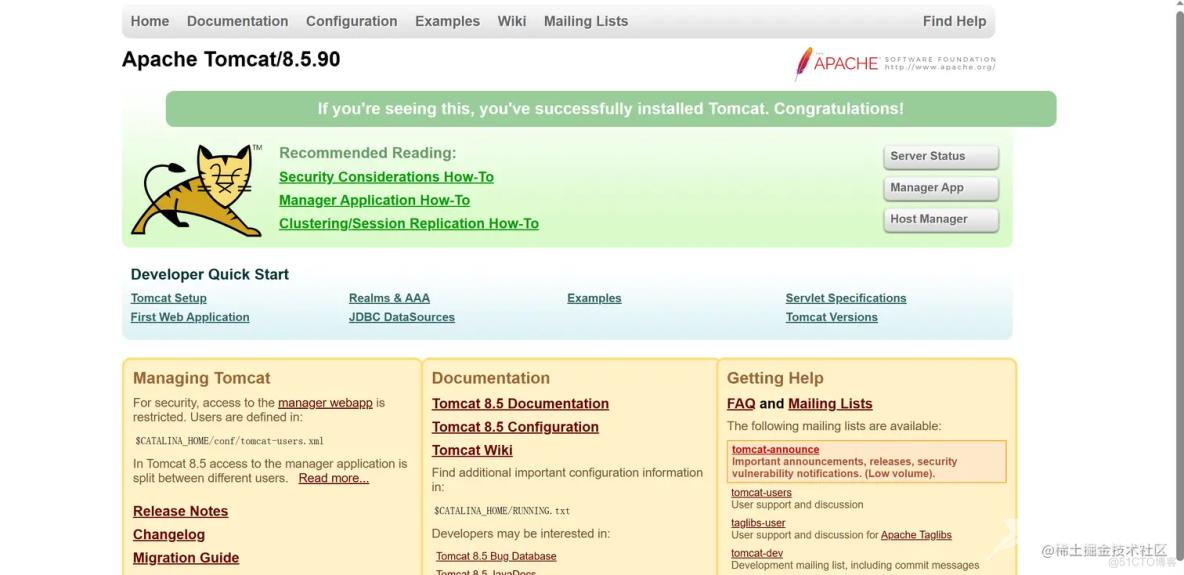
 编辑
编辑
然后将自己准备的小程序上传到云服务器上

 编辑
编辑
最后回到浏览器上刷新一下就成功了

 编辑
编辑
最后总结
这些东西难度并不是很大,但是需要自己有耐心和细心去做,我自己在做的时候是在telnet那卡住了,然后没有开启服务器防火墙端口,之后在cmd上telnet的时候IP地址的后面没有加上端口导致一直和服务器连接不上.
