设置打印机共享是一件非常麻烦的事情,特别是在不同 Windows 系统中设置共享更麻烦。今天我们来通过使用 Windows 7 打印机共享教程来给大家分享如果何在 Windows XP 系统下继续执行打印功能,希望可以帮助到你。
一、WinXP机器设置
1、开启Guest用户
(1)开始--控制面板--用户账户;
(2)将Guest来宾账户设置为【启用】。
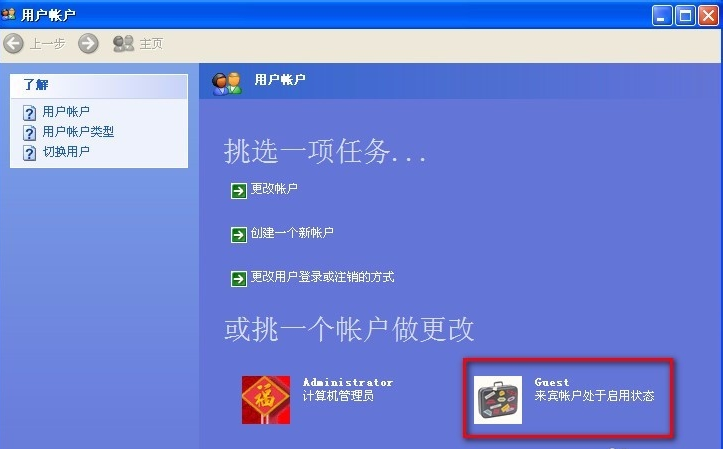
2、检查工作组和IP地址设置
(1)工作组:右击【我的电脑】--【属性】--【系统属性】--【计算机名】,检查工作组(需要与Win7机器处于同一工作组);
(2)检查机器IP地址设置,需要将XP机器与WIN7机器设置为同一网段下。
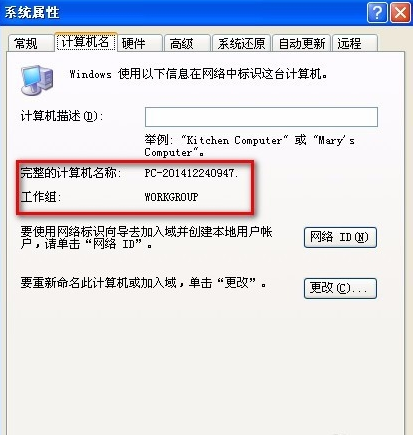
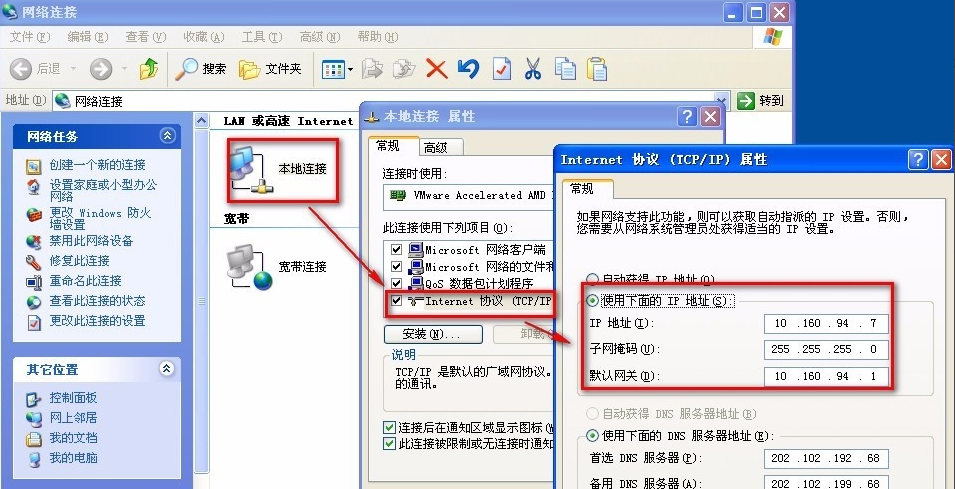
3、检查并开启服务
(1)开始--运行,输入services.msc,启动【服务】程序;
(2)将以下服务【启动类型】选为【自动】,并确保【服务状态】为【已启用】:
Computer Browser
DHCP Client
DNS Client
Print Spooler
Remote Procedure Call
Server
SSDP Discovery
Workstation
(3)完成后重新启动机器。
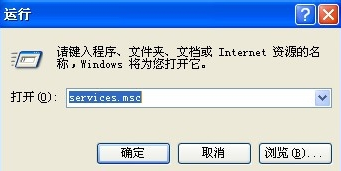
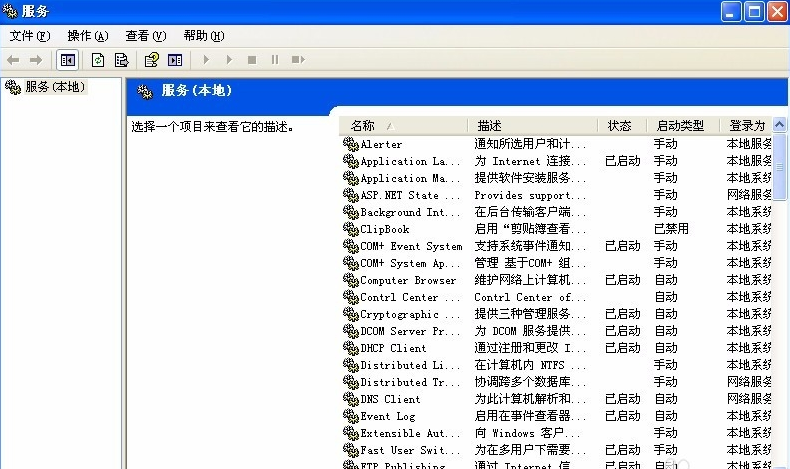
4、设置打印机共享
(1)开始--控制面板--打印机和传真,选择打印机,右键--共享;
(2)选择“共享这台打印机”,并记住共享名。
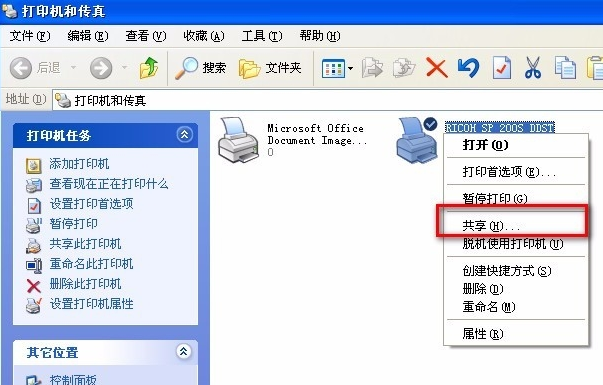
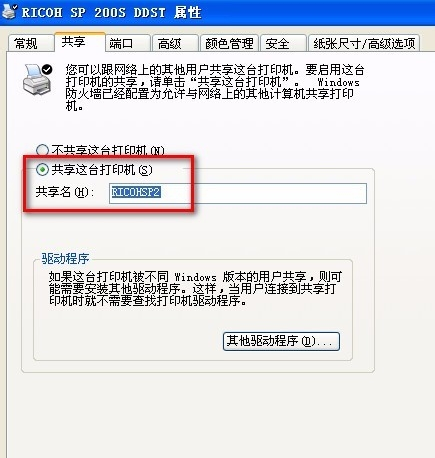
5、添加协议和组策略设置(如果下方的Win7设置后没有权限访问XP机器,请做下方操作)
(1)右击【网上邻居】--【本地连接属性】--【安装】--【协议】;
(2)选择“NWLink IPX/SPX/NetBIOS Compatible Transport Protocol”,安装;
(3)选择“Network Monitor Driver”,安装;
(4)Win键+R,打开【运行】,输入:secpol.msc,打开【本地安全设置】--【本地策略】--【用户权利指派】,“拒绝从网络访问这台计算机”属性中删除里面的所有用户;
(5)打开【本地安全设置】--【本地策略】--【安全策略】,停用“不允许SAM账户的匿名枚举”,停用“不允许SAM账户和共享的匿名枚举”;
(6)重启机器,完成设置。
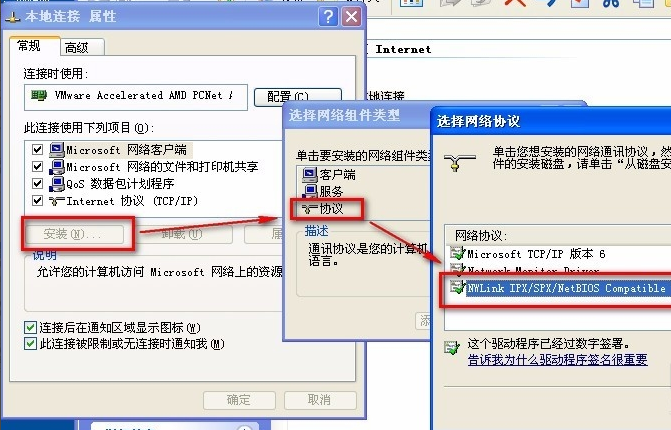
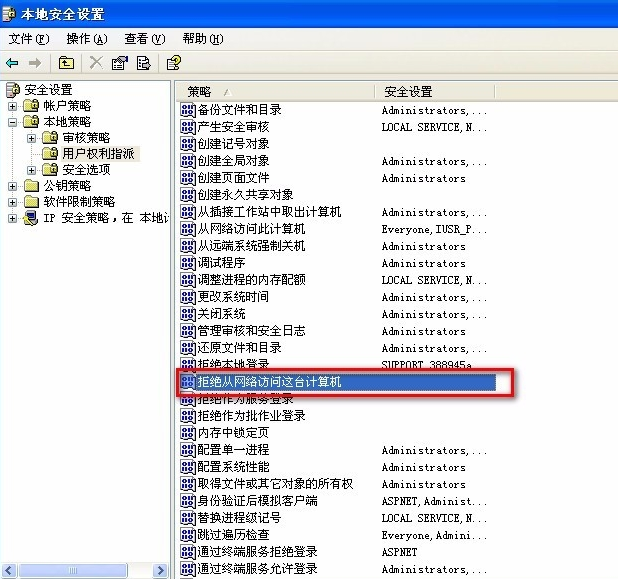
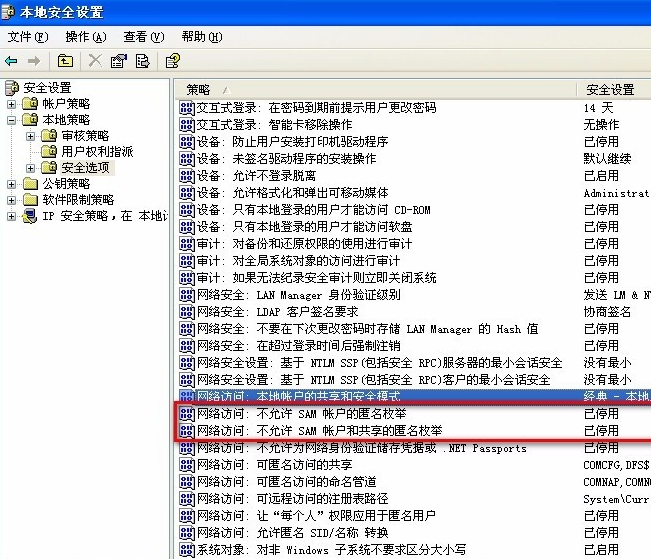
二、Win7机器设置
1、开启Guest用户
(1)右击桌面上“计算机”图标,选择“管理”;
(2)打开“计算机管理”窗口,选择“本地用户和组”下方的“用户”,双击右侧“Guest”用户,打开Guest属性框,去掉下方“账户已禁用”前面的勾选。
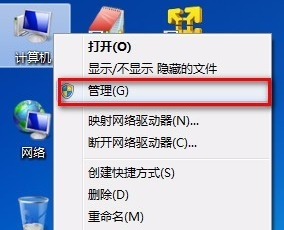
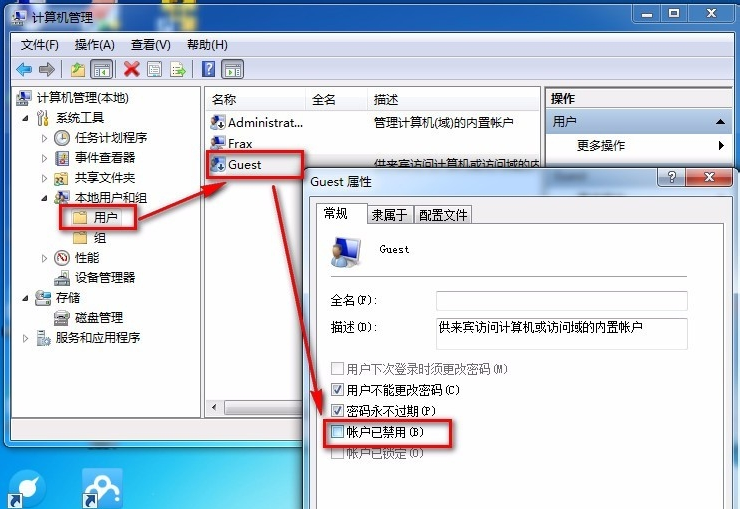
2、检查并开启部分服务
(1)右键点击“计算机”--“管理”--“服务和应用”,打开服务;或者用Win键+R打开运行--输入services.msc,打开服务设置。
(2)将以下服务的【启动类型】选为【自动】,并确保【服务状态】为【已启用】:
Computer Browser
DHCP Client
DNS Client
Function Discovery Resource Publication
Print Spooler
Remote Procedure Call
Remote Procedure Call (RPC) Locator
Server
SSDP Discovery
TCP/IP NetBIOS Helper
UPnP Device Host
Workstation
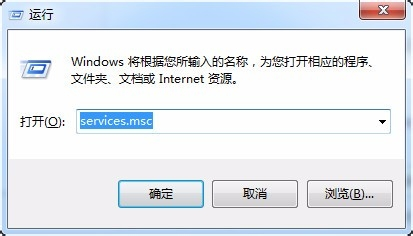
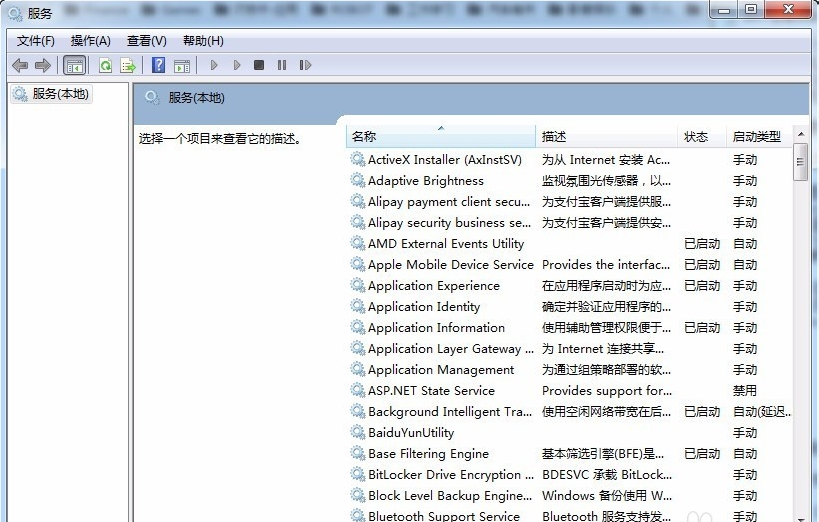
3、检查并修改两台计算机到相同工作组
(1)右击桌面上“计算机”图标,选择“属性”;
(2)检查或修改两台计算机到同一个工作组。
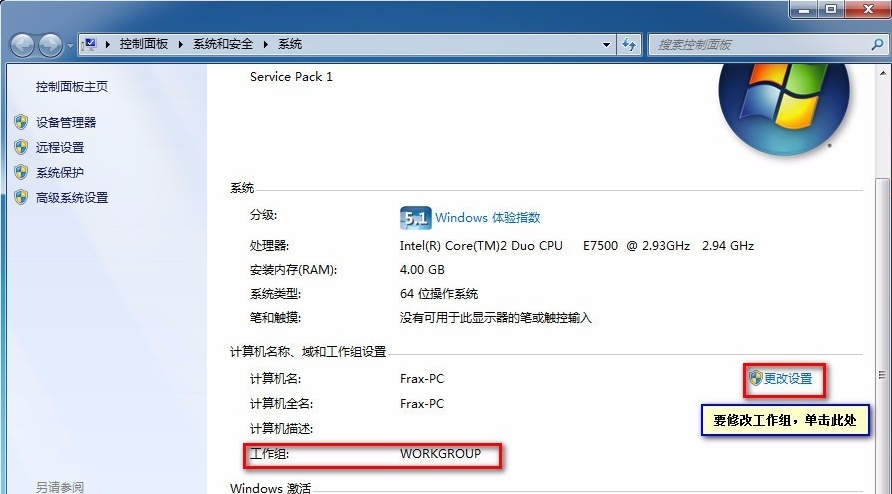
4、开启网络共享和文件共享
(1)启用网络发现;
(2)启用文件和打印机共享;
(3)关闭密码保护共享。
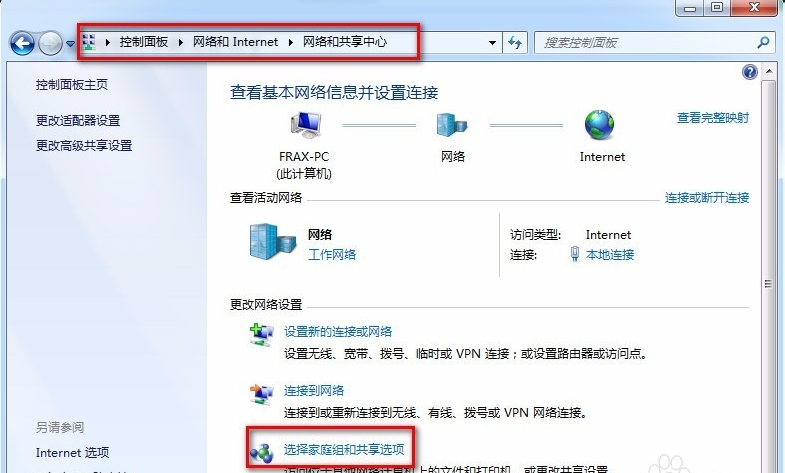
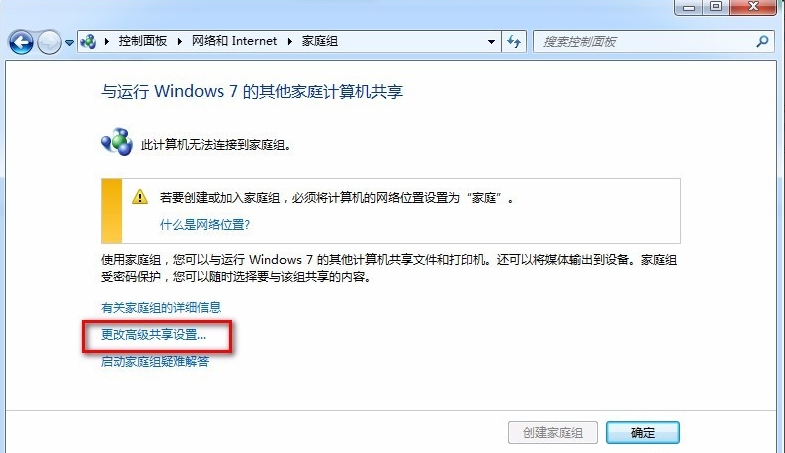
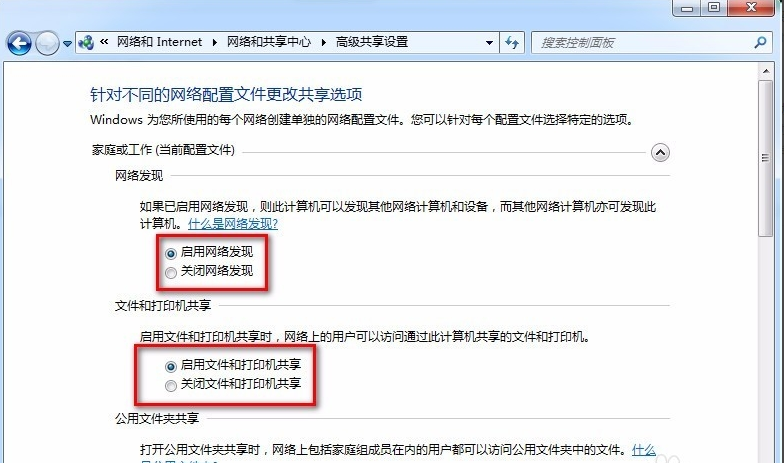
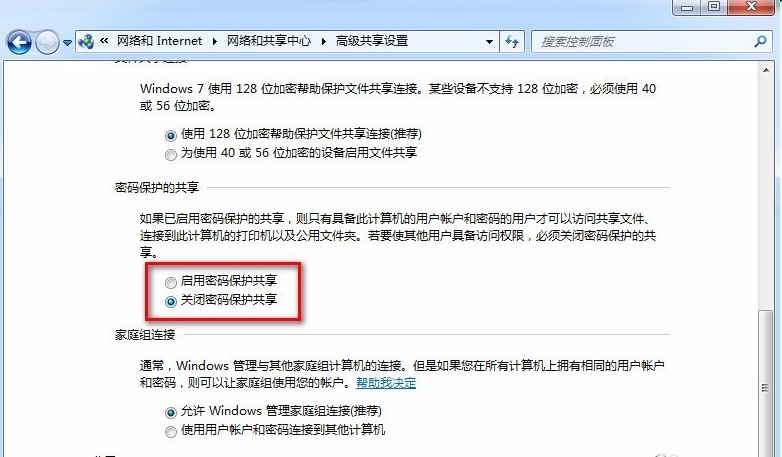
5、Windows防火墙设置
(1)打开“控制面板--系统和安全--Windows防火墙”;
(2)单击“允许程序或功能通过Windows防火墙”;
(3)允许访问“网络发现”和“文件和打印机共享”。
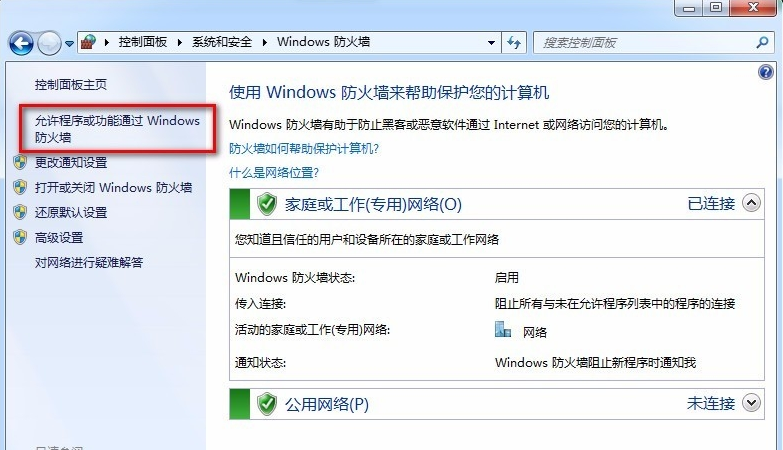
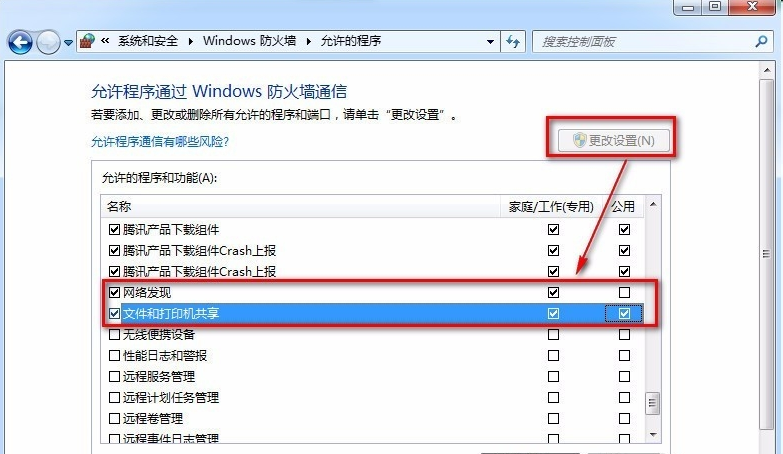
6、设置组策略
(1)Win键+R,启动运行,输入gpedit.msc,回车;
(2)打开【本地组策略编辑器】--【计算机配置】--【Windows设置】--【安全设置】--【本地策略】--【安全选项】,将【网络访问:本地账户的共享和安全模型】,设置为【经典-对本地用户进行身份验证,不改变其本来身份】;
(3)将上述位置由【安全选项】切换到【用户权利分配】,检查并修改右侧“从网络访问此计算机”,“拒绝本地登录”,“拒绝从网络访问这台计算机”相关设置。
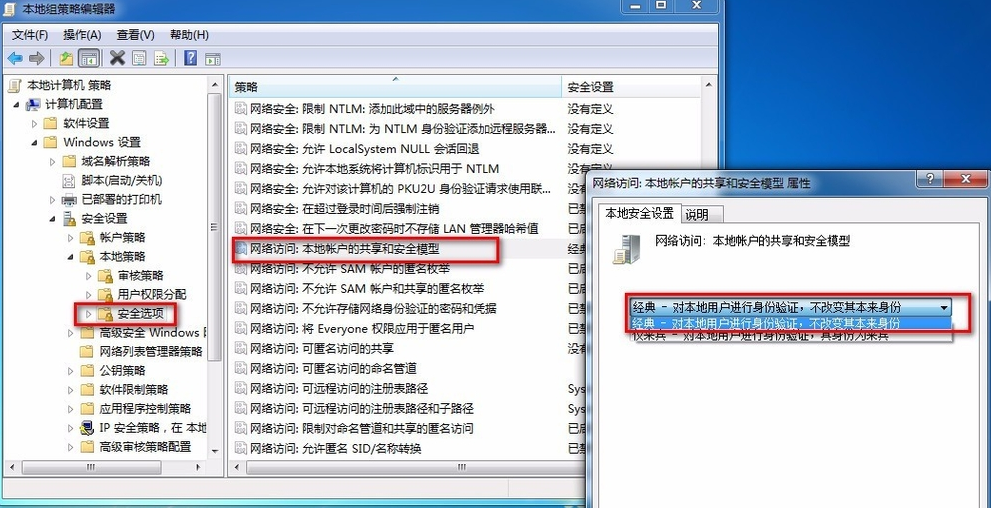
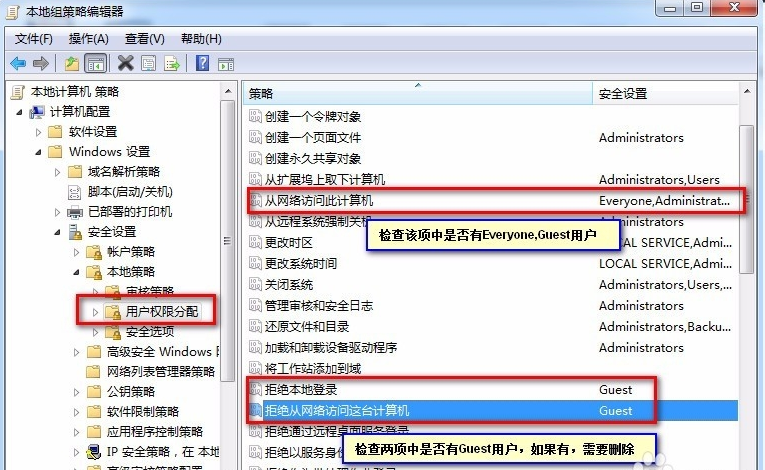
7、完成设置后重新启动机器,尝试连接XP共享打印机
(1)开始--设备和打印机--添加打印机--添加网络、无线或Bluetooth打印机;
(2)搜索打印机,如果设置正确的话,这里应该可以找到XP下的共享打印机了;
(3)如果不想等待Windows自动搜索,可以单击下方“停止”,选择“我需要的打印机不在列表中”,手动选择;
(4)使用“浏览打印机”或“按名称选择共享打印机”(如果是按名称选择的话,此处需要填写XP机器名+打印机名的方式或XP机器IP地址+打印机名的方式,本文章设置应该写成:\\PC-201412240947\RICONSP2 或者 \\10.160.94.7\RICONSP2)
(5)完成共享打印机驱动的安装。
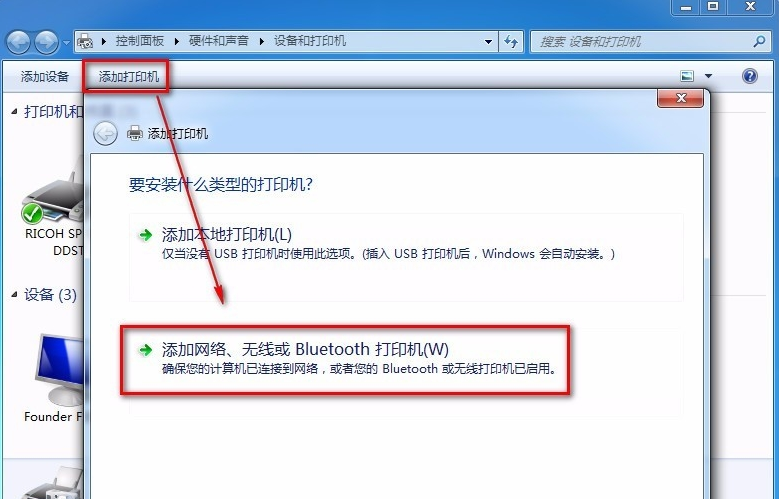
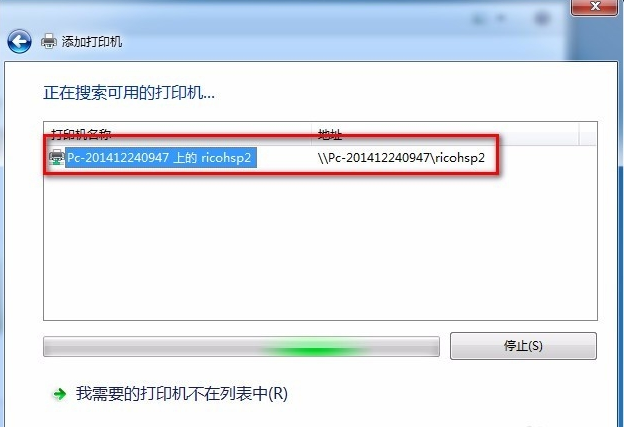
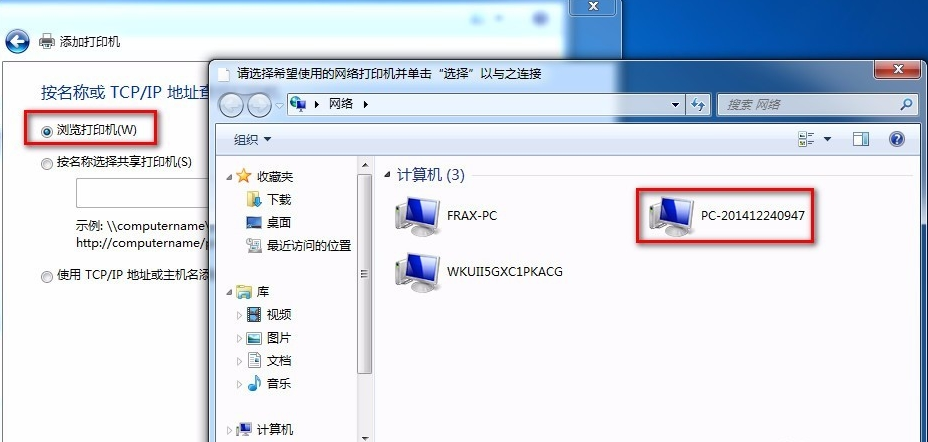
注意事项
在开启Guest账户之后,重新启动计算机,Win7可能会停留在登录状态,需要手动选择用户账户才能进入系统(虽然Administrator和Guest账户均没有设置密码)。如此会给部分用户带来一些麻烦,可以通过设置将Administrator设为自动登录,不需要用户手动选择。
(1)用Win键+R启动“运行”,输入:control userpasswords2,回车,进入“用户账户”设置;
(2)将“要使用本机,用户必须输入用户名和密码”前的勾选去掉即可。
以上就是win7共享xp打印机超详细教程以及解决方案,希望能帮助到你哦。
