如果电脑硬盘只有一个分区,那么在存储文件的时候会比较杂乱,文件最好可以分区存放。不少网友想要给自己的win7系统进行分区,但是不知道win7系统怎么给硬盘分区。下面小编就教
如果电脑硬盘只有一个分区,那么在存储文件的时候会比较杂乱,文件最好可以分区存放。不少网友想要给自己的win7系统进行分区,但是不知道win7系统怎么给硬盘分区。下面小编就教下大家win7分区方法。
具体步骤如下:
1、在电脑桌面上鼠标右击【计算机】,然后在选项中点击【管理】。
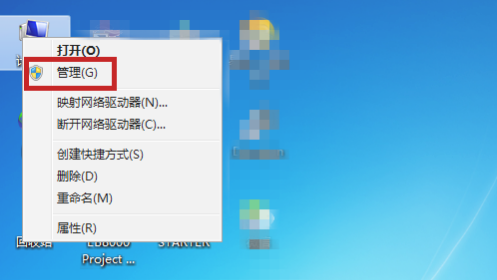
2、然后在管理界面中点击左侧的【磁盘管理】,在右侧可看到电脑的当前磁盘,在想要分区的磁盘处右击鼠标。
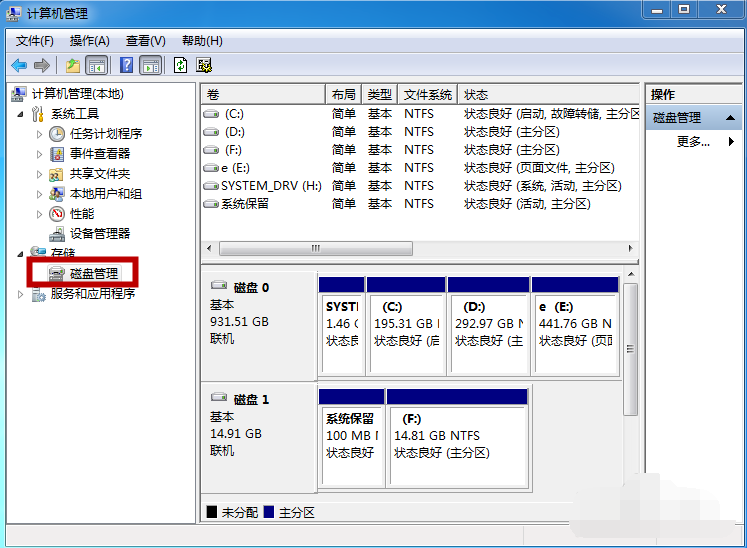
3、点击【压缩卷】。

4、电脑会自动查询我们的磁盘压缩空间,大的磁盘查询的时间会很久。
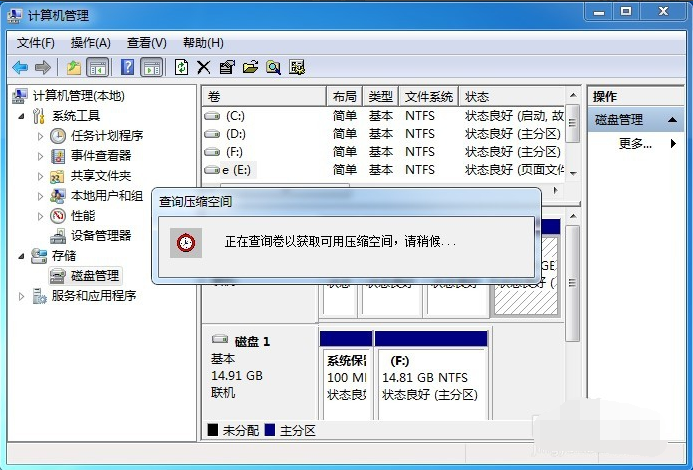
5、查询结束后就可以开始设置可设定分区磁盘的大小(不能超过最大值),设置好后点击【压缩】。
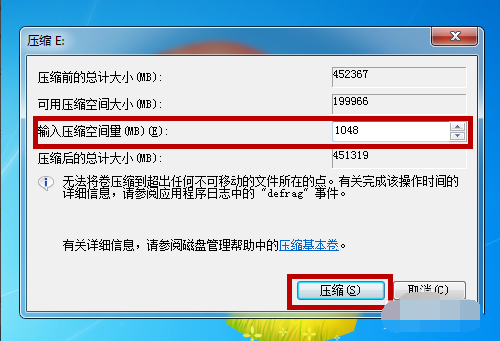
6、压缩结束后我们可以在磁盘管理处看到多了一个磁盘,鼠标右击这个磁盘。
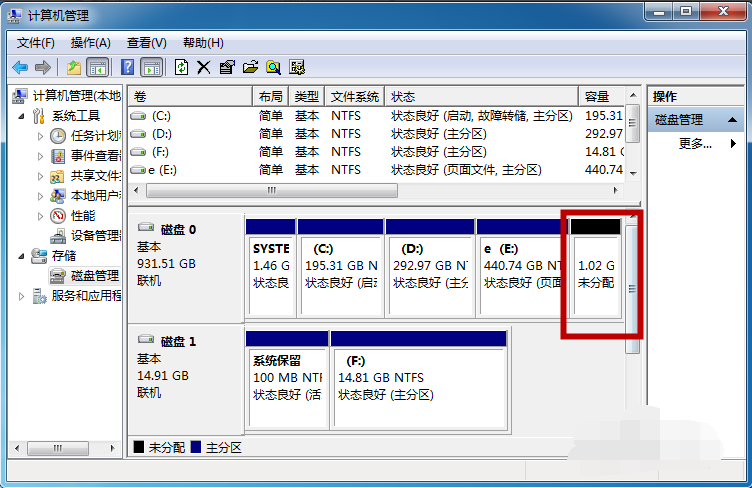
7、点击【新建简单卷】。
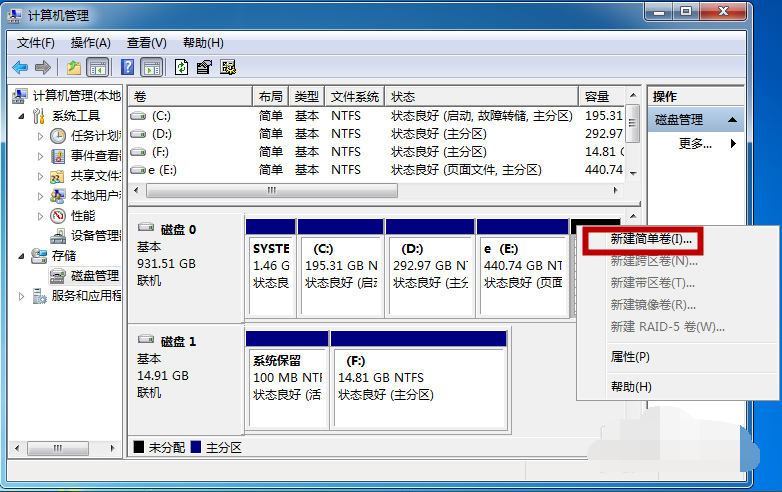
8、根据向导开始新建简单卷,点击【下一步】。
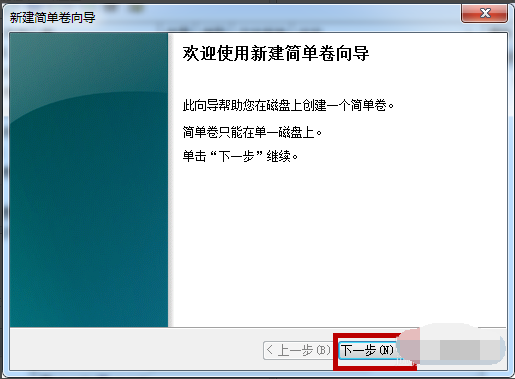
9、设置这个新建简单卷的大小,不能超过刚才的设定值,点击【下一步】。
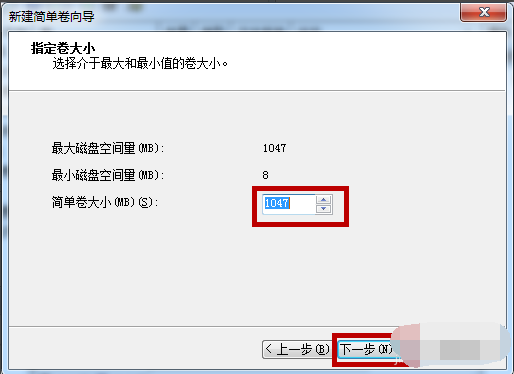
10、接下来需要设定的是驱动器名称,小编这里的是G盘,继续点击【下一步】。
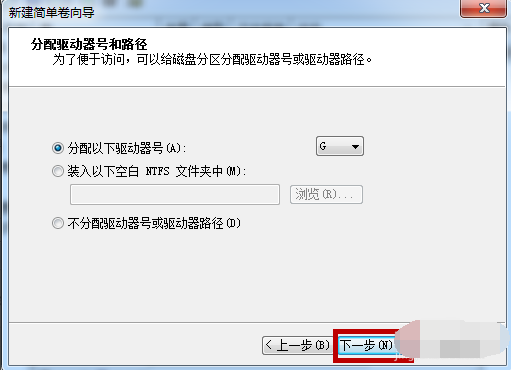
11、然后需要设置文件系统以及格式化等,我们不需要管,直接点击【下一步】。
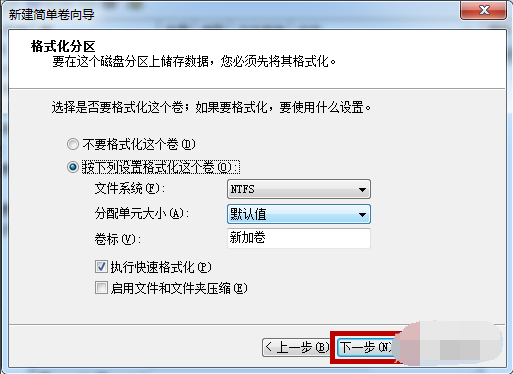
12、这样就完成新建磁盘,点击【完成】即可。
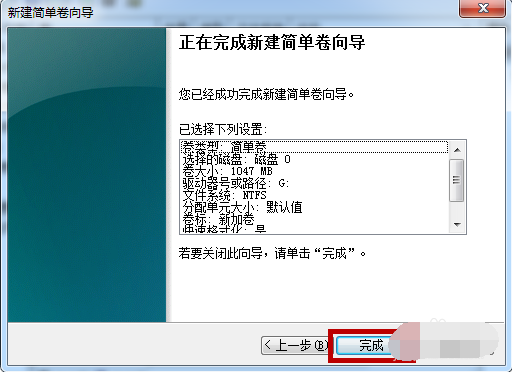
13、打开我的电脑,然后在这里就能看到我们刚才新建的磁盘分区。
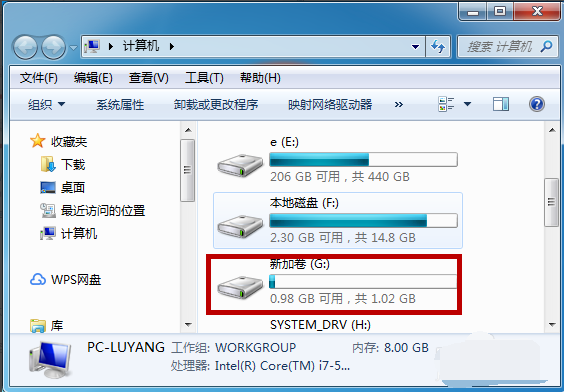
以上便是win7系统分区方法,有需要的小伙伴可以按照教程进行操作。
