许多人在工作中都会使用EditPlus编辑器进行编程或文本编辑,有时候我们可能需要将编辑好的文件打印出来,而打印出来的字体往往与我们在编辑器中所看到的字体不一致。那么EditPlu
许多人在工作中都会使用EditPlus编辑器进行编程或文本编辑,有时候我们可能需要将编辑好的文件打印出来,而打印出来的字体往往与我们在编辑器中所看到的字体不一致。那么EditPlus怎么设置打印字体呢?为了解决这个问题,EditPlus提供了设置打印机默认字体的功能。在本文中,我们将介绍EditPlus怎样设置打印机默认字体的方法。
方法步骤:
1、打开editplus软件,并来到文本的编辑页面上。
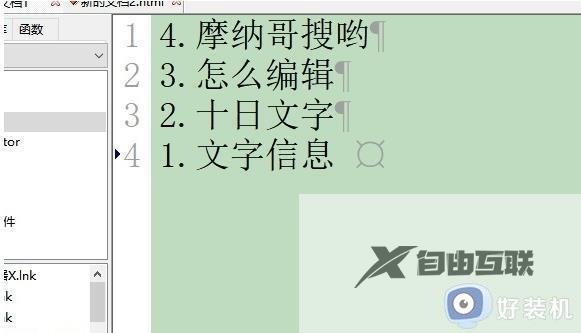
2、在菜单栏中点击视图选项,将会弹出下拉选项卡,用户选择其中的打印字体选项。
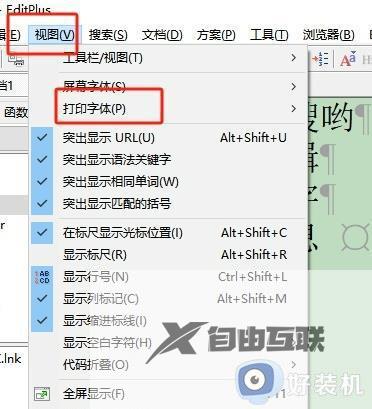
3、接着会在右侧会拓展出相关的功能选项,用户选择设置打印字体选项。
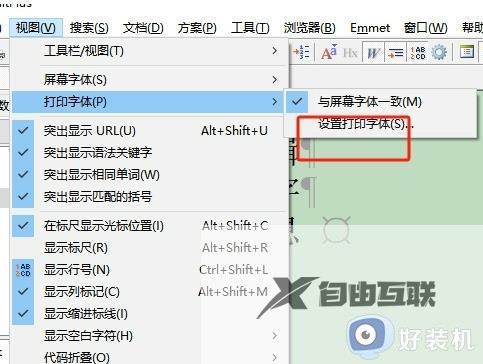
4、进入到首选项窗口中,用户就可以看到展示出来的打印机可设置字体,用户按照需求来设置即可。
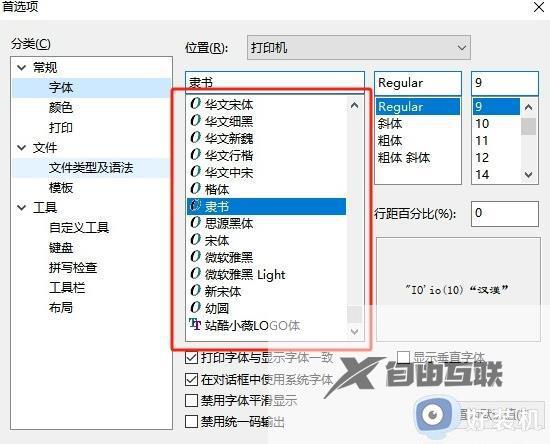
5、设置完成后,用户在窗口的底部按下应用和确定按钮就可以了。
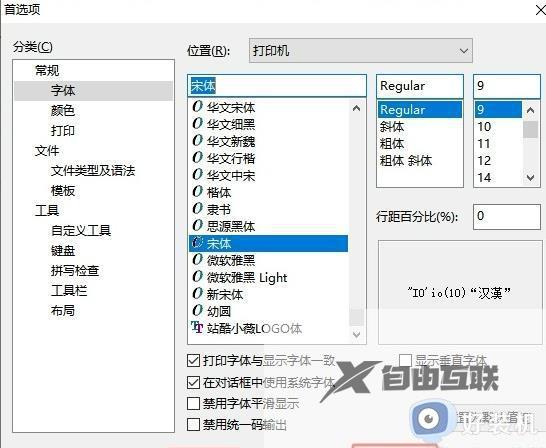
6、用户还可以直接打开首选项窗口,将选项卡切换到字体选项卡上。
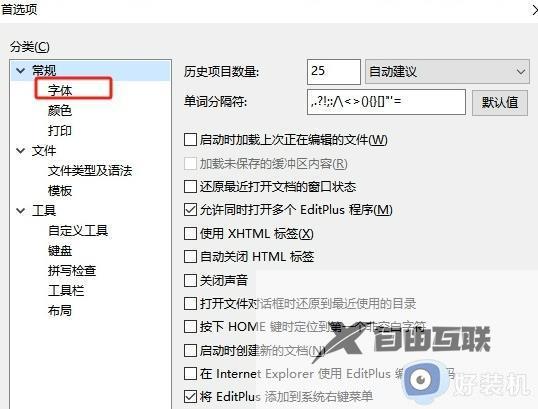
7、接着在右侧的位置选项中点击下拉箭头,弹出下拉框并选择打印机选项来进行设置即可。
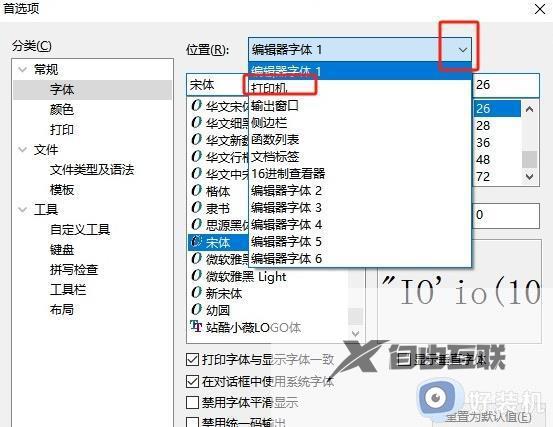
以上就是EditPlus如何设置打印机默认字体的全部内容,有遇到相同问题的用户可参考本文中介绍的步骤来进行操作,希望能够对大家有所帮助。
