谷歌浏览器作为全球最受欢迎的网络浏览器之一,其更新升级对用户体验至关重要,有时我们可能会遇到升级失败的问题,导致无法享受到最新的功能和安全性。无法成功升级谷歌浏览
谷歌浏览器作为全球最受欢迎的网络浏览器之一,其更新升级对用户体验至关重要,有时我们可能会遇到升级失败的问题,导致无法享受到最新的功能和安全性。无法成功升级谷歌浏览器怎么回事呢?面对这种情况,我们需要一些解决方案来帮助我们成功升级谷歌浏览器。本文将介绍谷歌浏览器升级失败怎么解决的方法。
解决方法:
1、先来看一下检查chrome浏览器的时候,弹出的错误提示信息,这时无法对chrome浏览器进行更新升级。此时可以尝试关闭chrome浏览器,重新打开继续点击更新。

2、如果还不行,右键点击任务栏的空白位置,然后在弹出菜单中选择任务管理器菜单项。
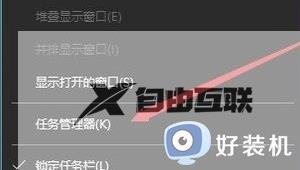
3、接着在打开的任务管理器窗口中,依次点击文件/运行新任务菜单项。
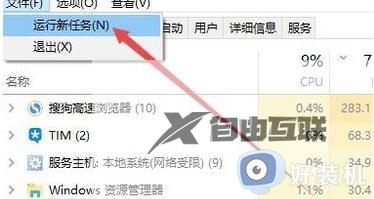
4、这时在打开的Windows运行窗口中,输入命令services.msc,然后点击确定按钮。
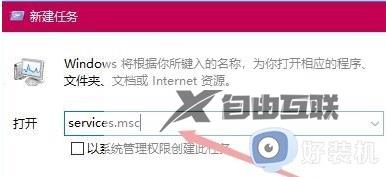
5、这时会打开Windows10的服务窗口,在服务列表中找到Google更新服务一项,然后右键点击该服务项,在弹出菜单中选择属性菜单项。(一共有两个Google服务项,可随意先选择其中一个)。
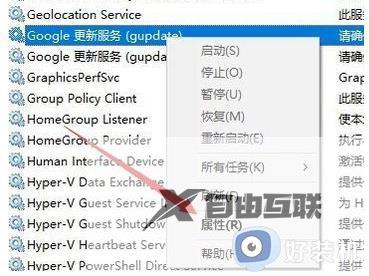
6、这时会打开Google更新服务窗口,在这里点击启动类型下拉菜单,在弹出菜单中选择自动菜单项。
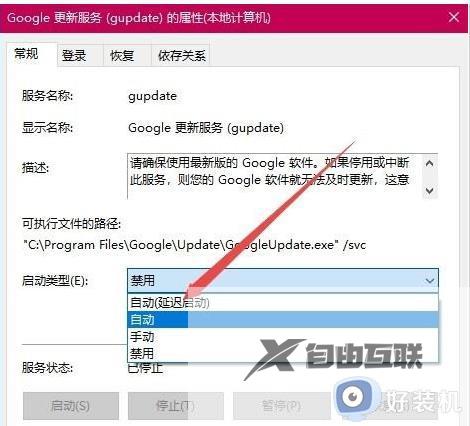
7、然后我们点击窗口中右下角的应用按钮后,再点击启动按钮,启动该服务的运行。(如果弹出无法启动也不用着急,可先点确定跳过,一会重新启动计算机后会自动 启动的)。
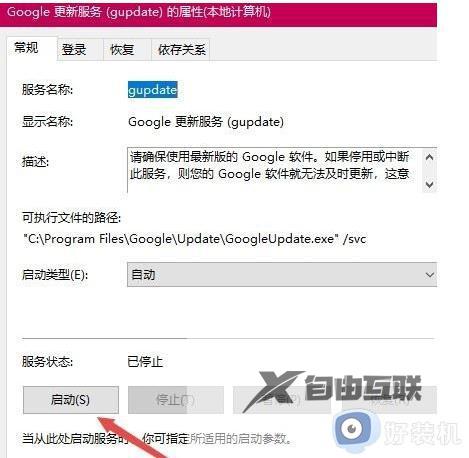
8、接下来用同样的方法再启动另外一个Google更新服务项。
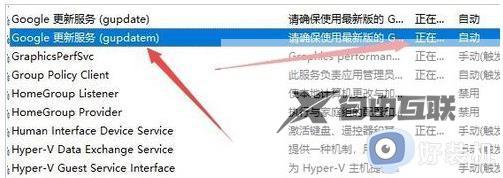
9、这时再次打开Chrome浏览器的更新窗口,发现现在Google可以自动更新了。
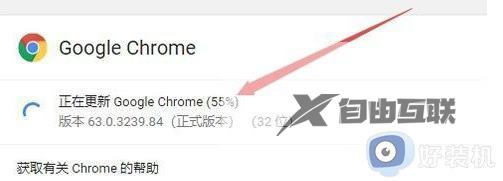
这些就是无法成功升级谷歌浏览器怎么回事以及怎么解决的全部内容,如果您遇到这种情况,您可以按照小编的操作步骤来解决。
【感谢龙石为本站提供api管理平台 http://www.longshidata.com/pages/apigateway.html】