在电脑中,有时候遇到网络连接出现问题的时候,就会通过ping命令来检测网络连接是否正常,或者要用到远程等功能是也可以ping对方电脑ip来测试一下可不可以用,然而有用户却遇到了
在电脑中,有时候遇到网络连接出现问题的时候,就会通过ping命令来检测网络连接是否正常,或者要用到远程等功能是也可以ping对方电脑ip来测试一下可不可以用,然而有用户却遇到了ping请求超时的情况,遇到这样的问题该怎么办呢,本文这就给大家介绍一下ping显示请求超时的解决方法。
具体解决方法如下:
1、首先打开运行窗口,直接按住win R组合键就可以了,打开之后,我们在窗口中输入cmd,进入dos命令。
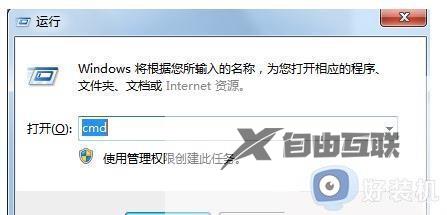
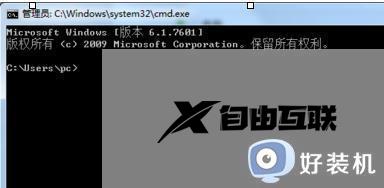
2、然后我们在这里ping对方的电脑,直接在里面输入ping 192.168.1.1,然后按住回车键,这个时候我们发现ping不通,请求超时。

3、出现这种问题的原因有很多,但我们首要解决的是看他自己能后ping通自己的,我们就在他的电脑中输入ping 127.0.0.1,发现是可以ping通过的。

4、这个时候我猜想可能是防火墙的问题。好了,直接打开他电脑中的控制面板,找到系统和安全,点击进去,然后点击Windows防火墙。
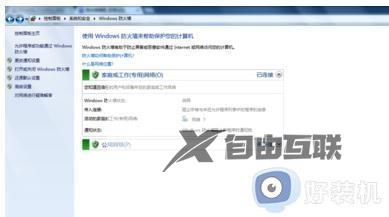
5、我们发现防火墙都是启用状态,而且我们也可以看到网络的连接状态。接下来我们就要禁用防火墙,点击左边的打开或关闭防火墙,然后进去关闭windows防火墙。点击确定按钮。
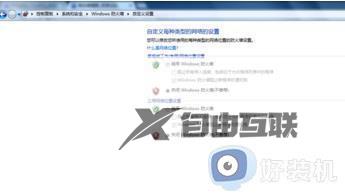
6、接下来我们再来ping一下,还是按照之前的操作,win r键组合,输入cmd,然后输入ping 192.168.1.1(就是ping 的ip)。果然ping通了。
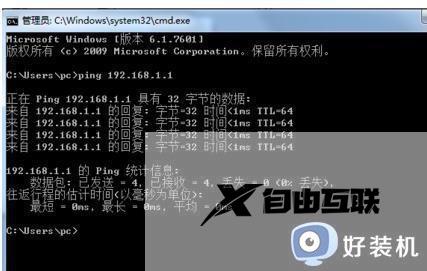
上述给大家介绍的就是ping请求超时的详细解决方法,有遇到一样情况的用户们可以参考上面的方法步骤来进行解决,大家可以试试看吧。
