wps如何绘制表头分隔线,在使用WPS表格绘制表头分隔线时,我们可以通过以下简单的步骤完成,打开WPS表格并选择需要添加表头分隔线的工作表。选中需要添加分隔线的表头行,点击顶
wps如何绘制表头分隔线,在使用WPS表格绘制表头分隔线时,我们可以通过以下简单的步骤完成,打开WPS表格并选择需要添加表头分隔线的工作表。选中需要添加分隔线的表头行,点击顶部菜单栏中的边框按钮。在弹出的边框设置窗口中,选择表头分隔线样式,并调整线条的粗细和颜色。点击确定按钮即可完成表头分隔线的绘制。通过这样简单的操作,我们可以为表格添加清晰明确的表头分隔线,使得表格更加整洁和易读。
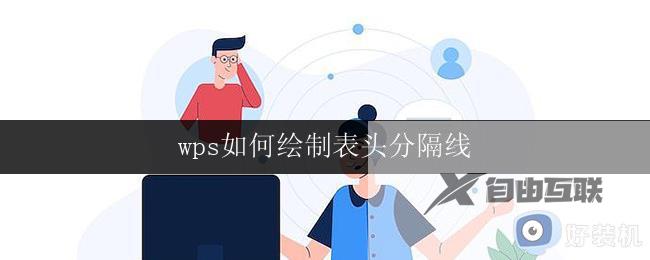
亲,可以使用快捷键CTRL+1,调出“单元格格式”窗口,点击“边框”,设置”边框线“。
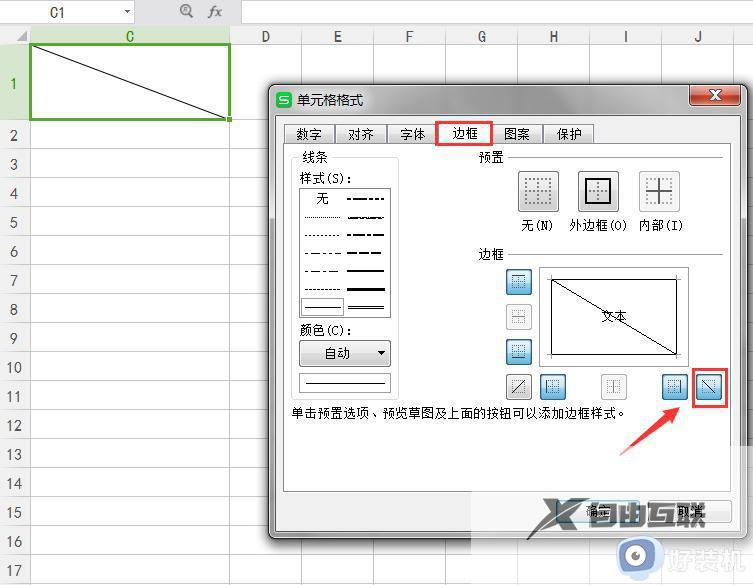
如果需要在文本斜线上、下方输入文本信息,需要在“插入“选项卡,点击”文本框“的方式添加。
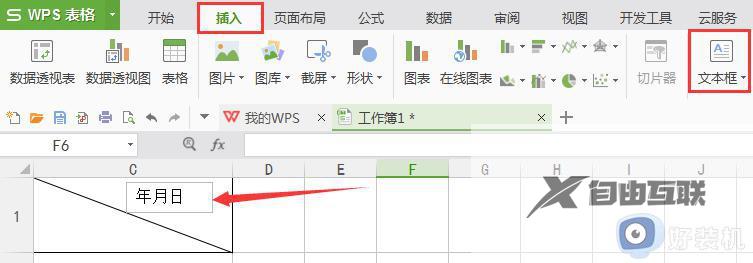
输入文本后,若不需要显示”文本框“边框线的情况;
单击插入后的文本框,右侧出现三个按钮,点击第三个,设置”无轮廓“即可。(效果如图)
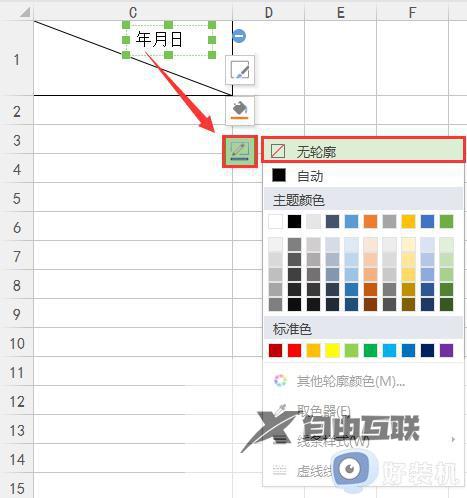
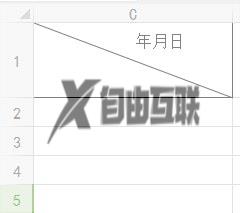
以上是关于如何用WPS绘制表头分隔线的全部内容,如果您还有疑问,可以按照小编的方法来操作,希望这篇文章对大家有所帮助。
