c盘主要是windows系统的安装位置,同时也是软件安装位置,时间长了c盘空间就会不够用,许多用户经常遇到c盘满了的问题,那么c盘满了如何快速清理呢?由于c盘中的文件很多是不能删除的,所以删除的时候要慎重,下面就来看看电脑怎么快速清理c盘空间的方法。
方法一:软件迁移
安装在c盘的软件怎么移到d盘
方法二:扩容c盘
怎么让c盘d盘合并不删除数据
方法三:清空回收站
1.右键单击回收站,选择清空回收站。
2.它会弹出一个警告框,询问您是否确定要永久删除您的回收站项目,单击是以清空回收站。

方法四:运行磁盘清理
1.按win+s或win+q打开搜索栏,在搜索框中输入磁盘清理,然后单击。
2.在磁盘清理中,选择要清理的驱动器。这里选择C盘,然后单击确定。
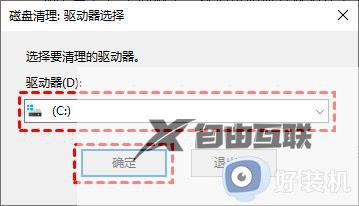
3.再点击清理系统文件,之后,它将计算您可以在C盘上释放多少空间。
4.然后,选择删除不需要的文件,再单击确定。
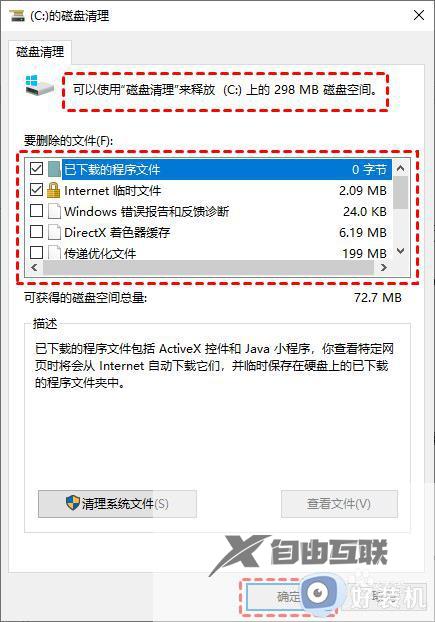
方法五:删除临时文件和下载文件
打开Windows文件资源管理器,进入到临时文件夹和下载文件夹中删除不必要的临时文件和下载文件来释放C盘的空间。临时文件通常存储在C:\WindowsTemp或C:\Documents and Settings\username\Local Settings\Temp中。
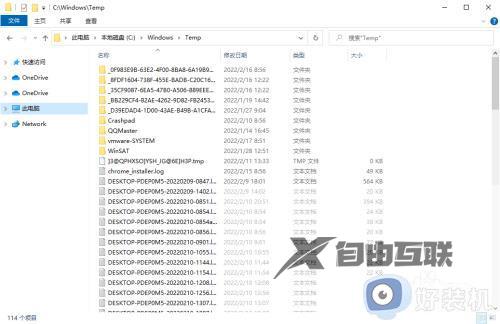
方法六:删除Internet临时文件
1.打开控制面板,依次选择网络和Internet > Internet选项。
2.在弹出的Internet属性窗口,点击高级选项卡。然后在安全一栏中勾选关闭浏览器时清空‘Internet临时文件’夹,再单击确定。
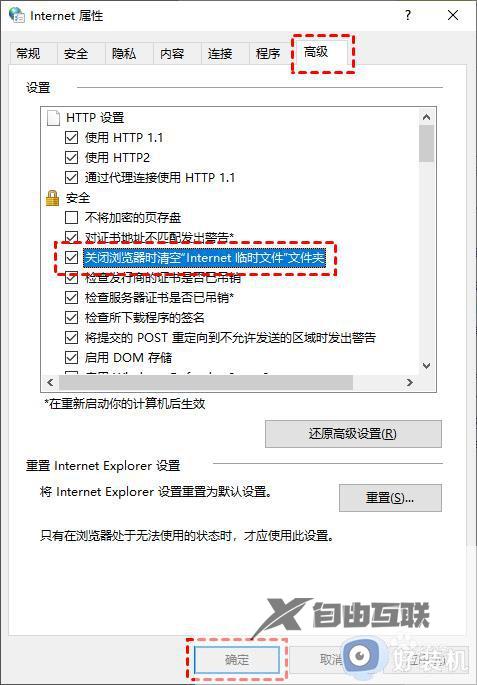
以上就是关于c盘满了如何快速清理的方法,如果你c盘空间不够了,就可以通过上面小编介绍的方法来快速清理,希望对大家有帮助。
