在电脑使用过程中,我们不可避免地会遇到误删文件的情况,当我们不慎把重要的文件删除后,同时也把回收站清空了,这时候数据就丢失了。那么怎么找回电脑中被删掉的文件呢?当文件被彻底删除后,我们依然有一些方法来寻找并恢复它们。本文将为大家介绍电脑删除回收站后文件怎么找回来的方法。
方法一:
1、首先按下快捷键 Win+R快速打开运行窗口,或者点击左下角开始菜单,从菜单里找到运行选项。
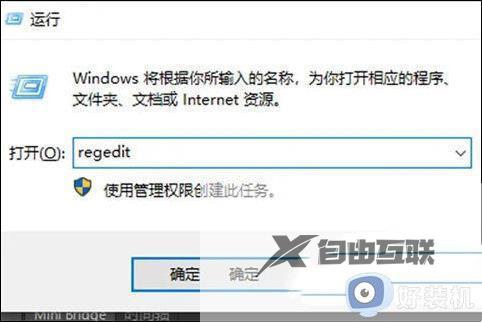
2、在运行窗口中,输入regedit,点击确定/回车键启动注册表编辑器。

3、在注册表编辑器里,依次点击文件HKEY_LOCAL_MACHINE>SOFTWARE>Microsoft>Windows>CurrentVersion>Explorer>DeskTop>NameSpace即可。
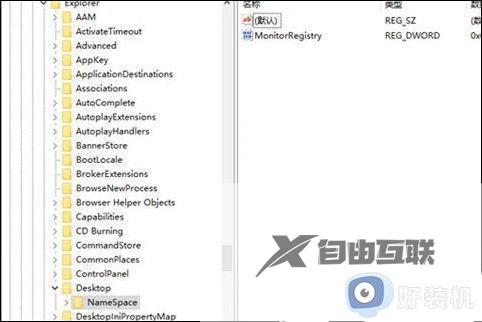
4、在左侧NameSpace文件夹下寻找名为{645FFO40——5081——101B——9F08——00AA002F954E}的文件夹。如果没有此文件,找任意空白处右击新建项。
5、把新建出来的项新建#1更改为{645FFO40——5081——101B——9F08——00AA002F954E}。
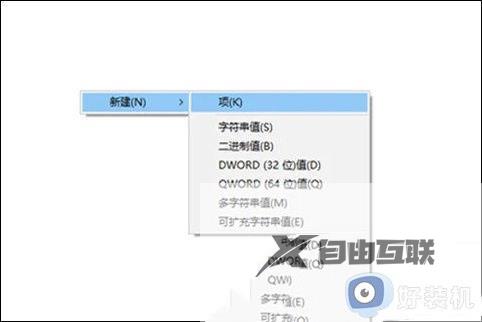
6、选择{645FFO40——5081——101B——9F08——00AA002F954E}文件夹,找到右侧的默认字样,右键修改,然后更改数值数据为回收站,点击确定按钮。
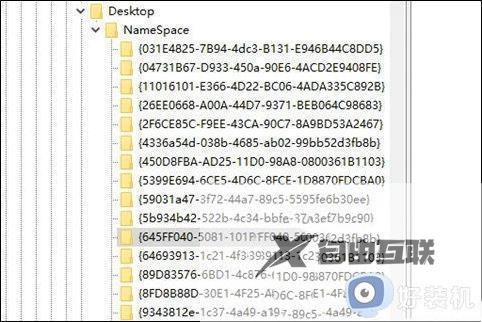
7、完成以上步骤后,重启电脑,进入回收站查看文件是否恢复。
方法二:
1、打开360安全卫士,进去功能大全。
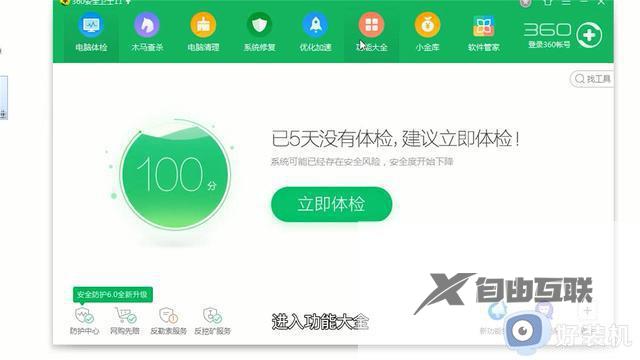
2、在搜索栏搜索文件恢复。
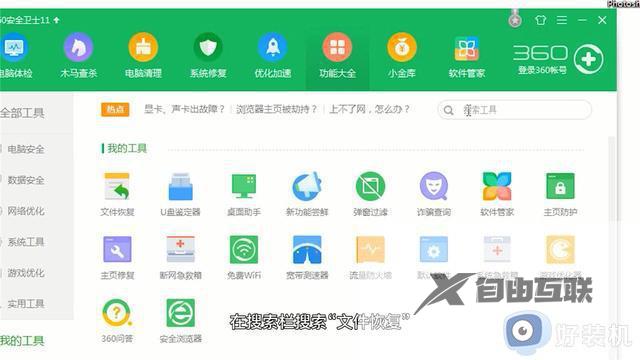
3、选择驱动器。
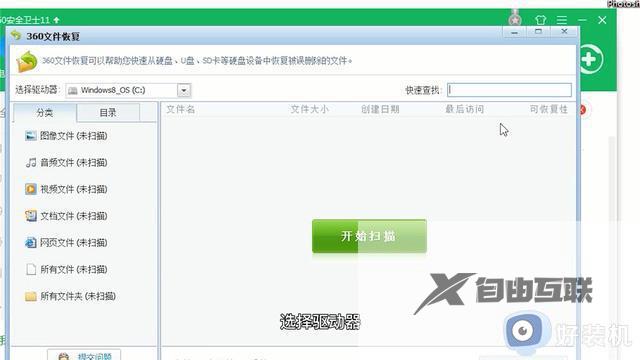
4、选择文件类型。
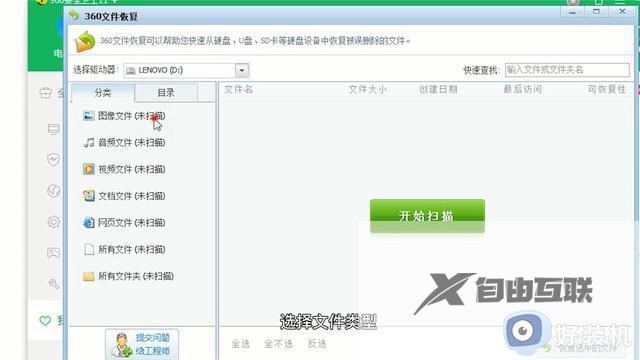
5、输入文件名称。
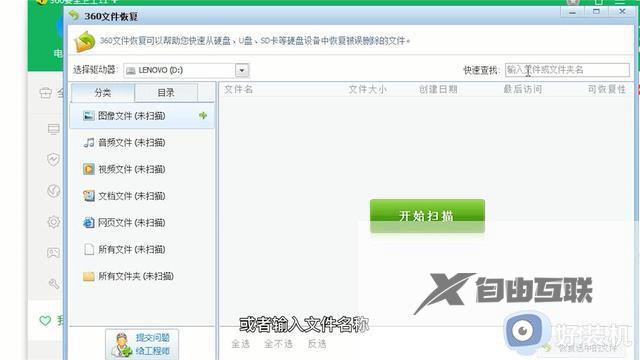
6、点击开始扫描。
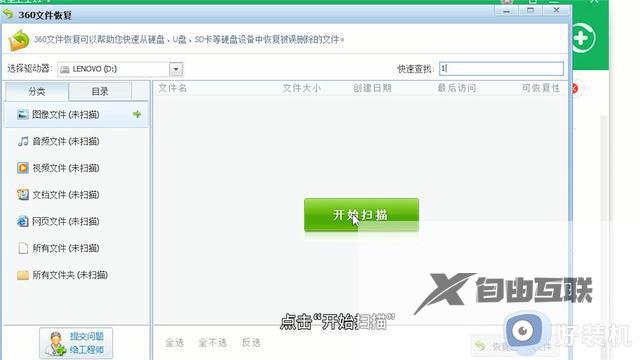
7、扫描完成后选择需要恢复的文件。
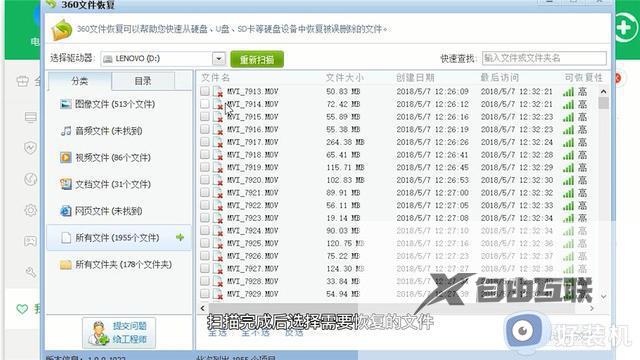
8、点击恢复选中的文件。
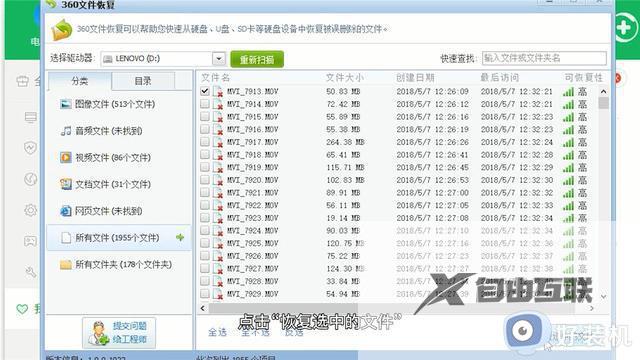
9、选择存储位置。
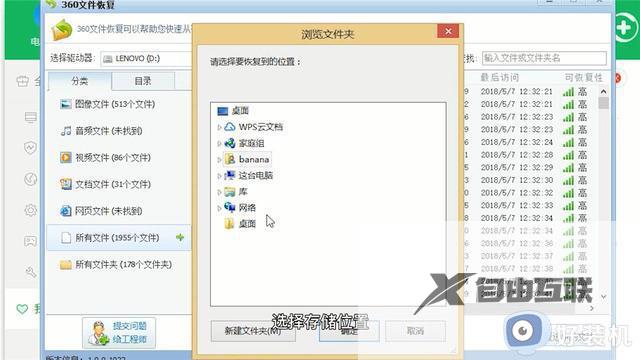
10、最后点击确定即可恢复删除的文件。
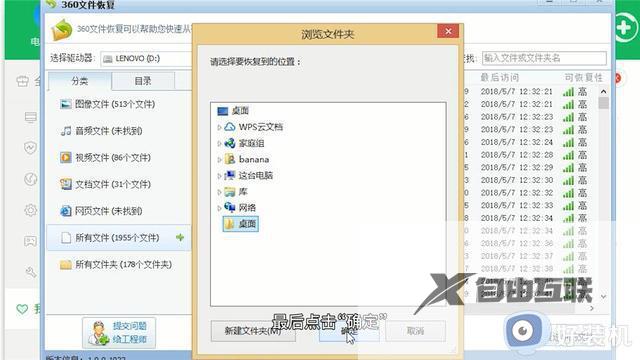
以上是如何找回电脑中被删除的文件的全部内容,如有需要,用户可以按照以上步骤进行操作,希望对大家有所帮助。
