Windows系统设置共享文件夹可以让其他计算机用户访问这台电脑中的文件,实现资源共享,不用在传来传去,省去很多繁琐的步骤,特别适用于日常工作中。那么windows系统在哪打开共享
Windows系统设置共享文件夹可以让其他计算机用户访问这台电脑中的文件,实现资源共享,不用在传来传去,省去很多繁琐的步骤,特别适用于日常工作中。那么windows系统在哪打开共享文件夹?关于此疑问,接下去教程分享windows快速打开共享文件夹两种方法。
方法一:
1、进入桌面后,找到需要共享的文件夹,用鼠标右击键打并点击属性。
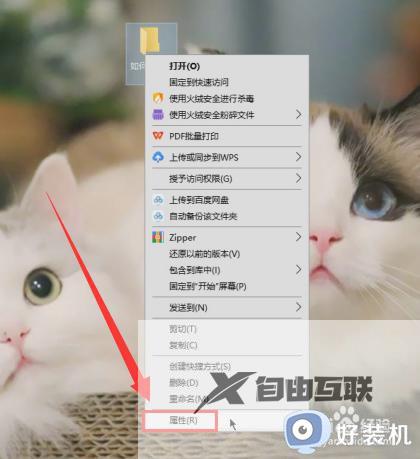
2、进入属性界面中,点击上方栏选择共享选项。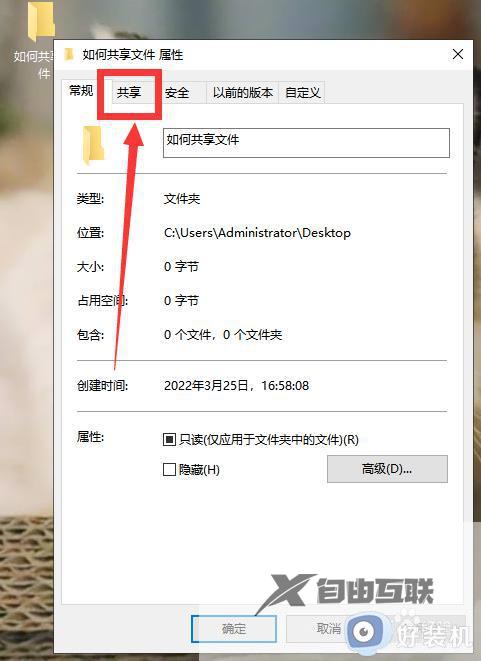
3、进入共享界面中,点击高级共享进入。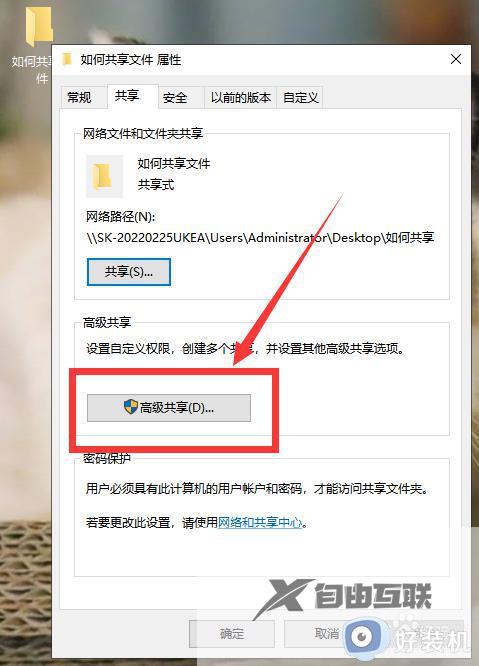
4、在弹出高级共享界面中,勾选共享此文件夹,修改名称并点击应用,再点击确定即可。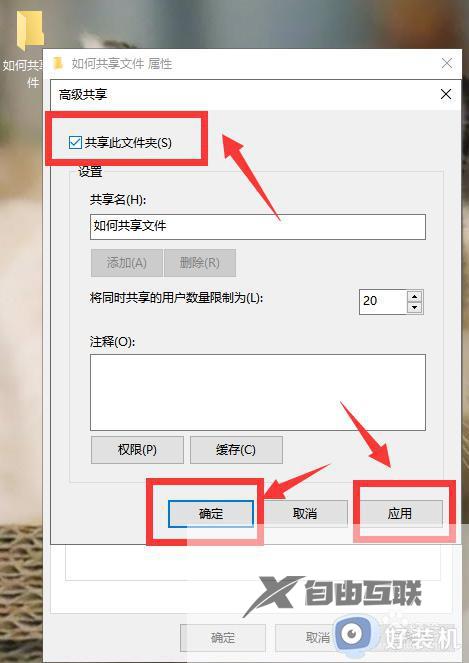
方法二:1、进入电脑桌面,按win+R键打开运行,在输入框中输入\和共享文件夹所在电脑的IP,点击确定。
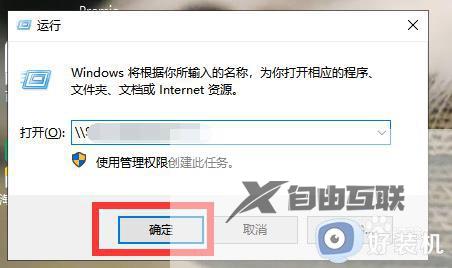
2、在弹出所有共享文件夹界面中,选择需要的文件夹即可。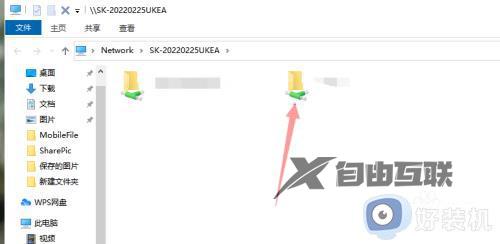
3、选择文件夹,用鼠标右击键打开,在弹出选项中点击创建快捷方式即可。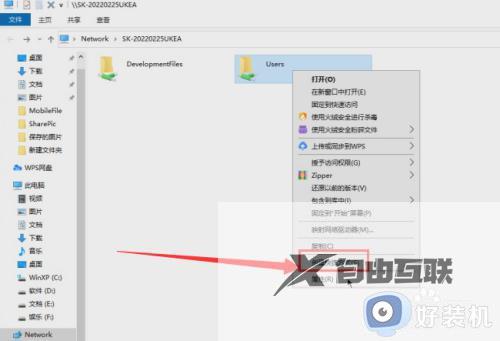
4、在弹出快捷方式界面中,点击确定即可。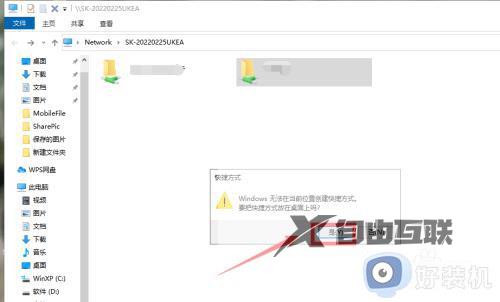
以上介绍windows快速打开共享文件夹两种方法,操作步骤简单,希望可以帮助到大家。
【文章转自 武汉网站建设公司 http://www.1234xp.com/wuhan.html 网络转载请说明出处】