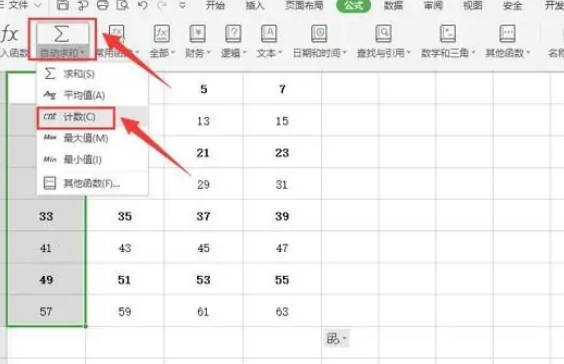Excel表格专门提供了计数的工具,一般情况下想要查看相关区域中单元格的计数,直接将需要计数的单元格内容全部选中,然后在下方的状态栏中就可以查看技术的结果。如果下方的状
Excel表格专门提供了计数的工具,一般情况下想要查看相关区域中单元格的计数,直接将需要计数的单元格内容全部选中,然后在下方的状态栏中就可以查看技术的结果。如果下方的状态栏中没有显示计数的结果,也可以通过公式中的计数工具,进行Excel表格的计数。
需要使用的工具:电脑联想12.0.2,Windows 12,Excel 2010。
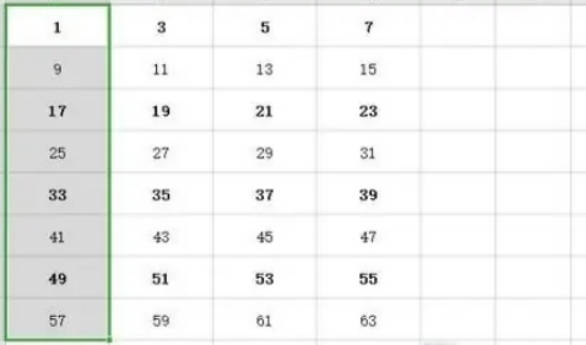
在Excel表格当中计数的操作方法步骤:
1. 先将Excel表格打开。在Excel表格当中完成相应内容的编辑和操作。找到需要计数的单元格的区域,拖动鼠标将需要计数的单元格区域全部选中。
2. 移动鼠标到Excel表格下方的状态栏,通常情况下,下方的状态栏中就会专门显示计数,这样就可以看到所选择区域中的数量。
3. 如果状态栏中没有显示,则需要通过设置的方式让状态栏显示。直接将鼠标放置在状态栏上,点击一下鼠标右键,就会弹出状态栏的设置选项,在弹出的选项当中。找到计数这一选项,使用鼠标点击一下计数选项前方的正方形的方块,将这一选项勾选。这样Excel表格的下方状态栏就会显示计算的数量。
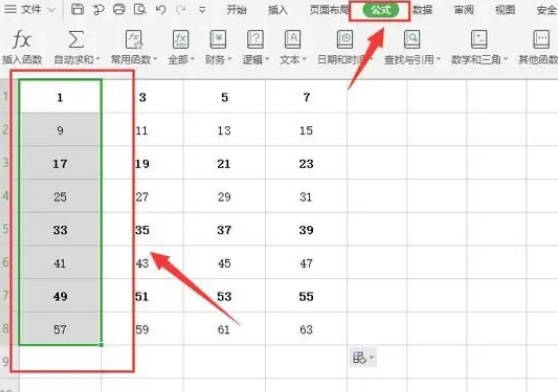
4. 另外一种方法是通过公示的方法。直接先将需要计数的单元格范围全部选中,然后点击 Excel表格上方工具栏中的公式按钮。
5. 点击公式按钮之后,下方就会出现一系列的选项。在众多选项当中找到自动求和这一选项,点击一下这一选项的图标,下方就会弹出相应的不同的选项。
6. 自动求和弹出的选项当中找到计数这一选项,使用鼠标单击一下计数按钮。返回Excel表格的编辑页面就会发现所选中区域的下方就会出现统计好的计数的结果。