win10电脑局域网共享文件夹怎么设置?电脑用久了,总会发现一些小妙招,比如很多小伙伴不知道的是,在同一局域网下的计算机可以互相共享文件,就算在网络不够通畅的情况下也能做
win10电脑局域网共享文件夹怎么设置?电脑用久了,总会发现一些小妙招,比如很多小伙伴不知道的是,在同一局域网下的计算机可以互相共享文件,就算在网络不够通畅的情况下也能做到传输文件,那么接下来小编教你win10电脑局域网共享文件夹设置方法!
1、打开控制面板(右击此电脑属性可快速打开),打开网络和共享中心。

2、点击更改高级共享设置中。
![1611020172970538.png 7{ABBY{CLK4ZS@EXGW]J@3O.png](http://img.558idc.com/uploadfile/allimg/210524/115G51A9-1.png)
3、选择启用网络发现和启用文件和打印机共享,保存设置。
![1611020197140929.png 7{ABBY{CLK4ZS@EXGW]J@3O.png](http://img.558idc.com/uploadfile/allimg/210524/115G5A16-2.png)
4、关闭windows防火墙:在控制面版-windows防火墙。
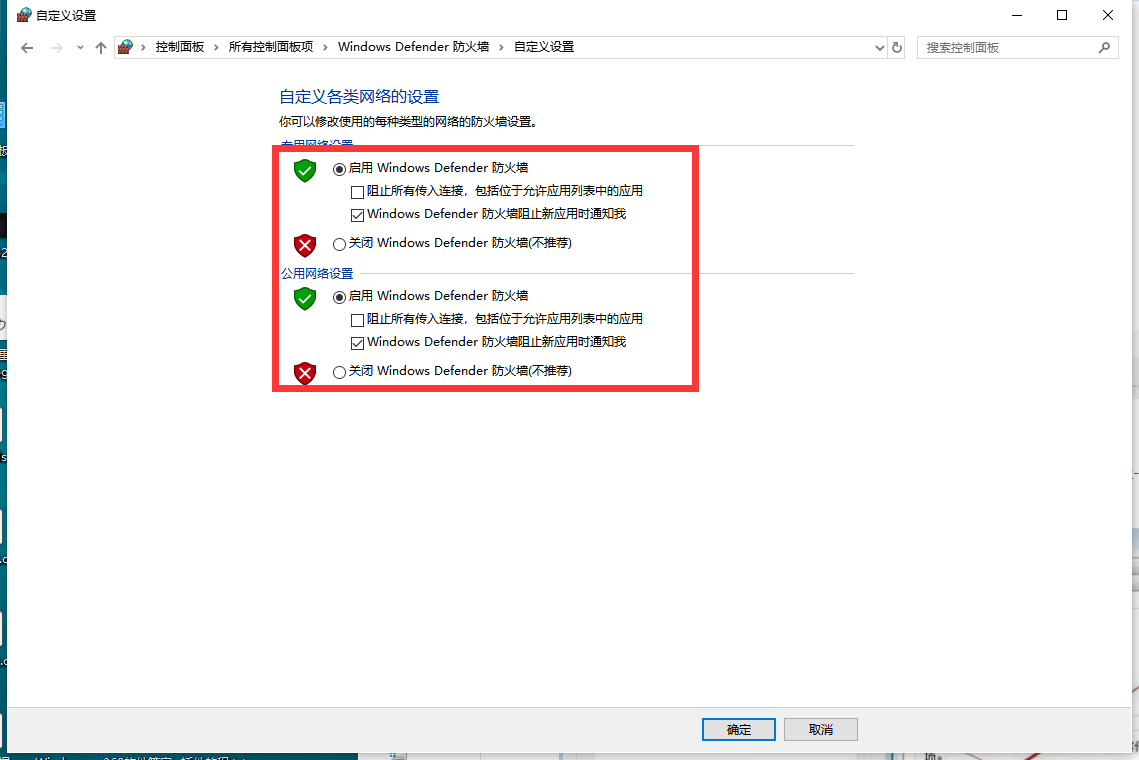
5、主机器的设置就差不多完成了,我们只要设置要共享的文件就可以了。右击我们的i盘-属性-共享-高级共享中把共享此文件夹对勾勾起来,设置好权限,点击应用完成。
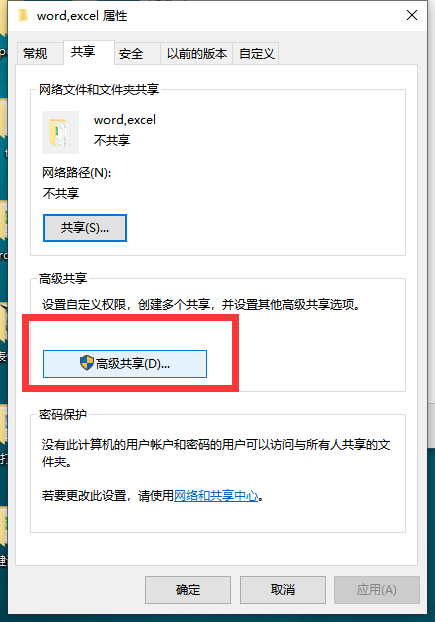
那么以上就是win10电脑局域网共享文件夹设置方法的全部内容,希望对你有所帮助!
