虚拟内存可以在内存不够的情况下将缓存一时放在硬盘上,解决内存不足问题。win10虚拟内存怎么设置呢?相信很多朋友都是不知道的,那么win10虚拟内存在哪里开启,又如何设置win10的
虚拟内存可以在内存不够的情况下将缓存一时放在硬盘上,解决内存不足问题。win10虚拟内存怎么设置呢?相信很多朋友都是不知道的,那么win10虚拟内存在哪里开启,又如何设置win10的虚拟内存呢?下面跟着小编一起来看看win10虚拟内存设置方法。
具体的win10虚拟内存设置方法如下:
1、右键Win10系统桌面上的这台电脑,选择弹出菜单的属性。
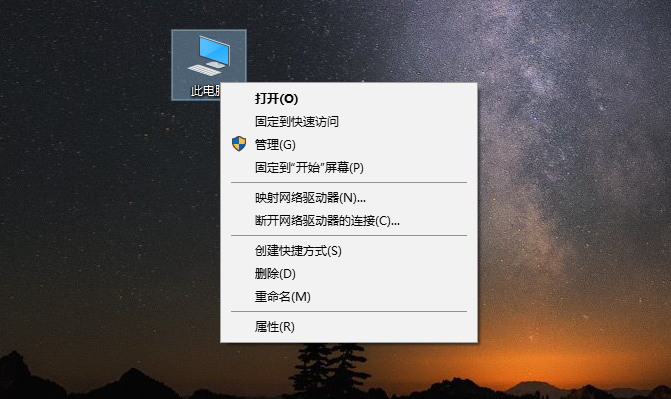
2、点击打开属性窗口,点击左侧的高级系统设置。
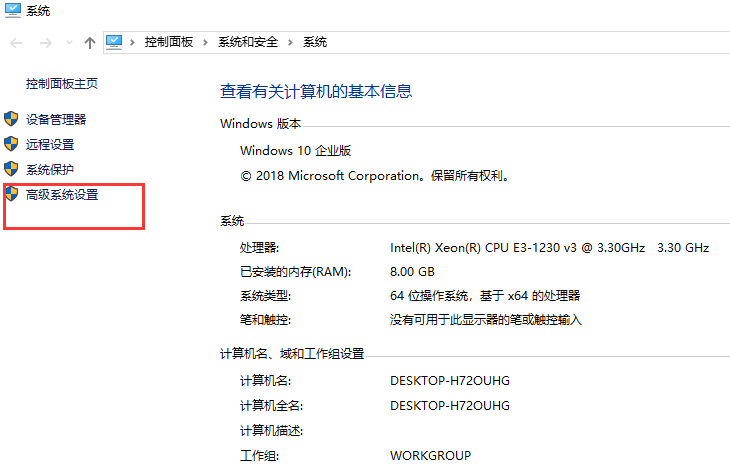
3、点击进入系统属性的高级选项卡,点击性能下方的设置。打开的窗口可以设置性能视觉效果,处理器计划,内存使用,以及虚拟内存。
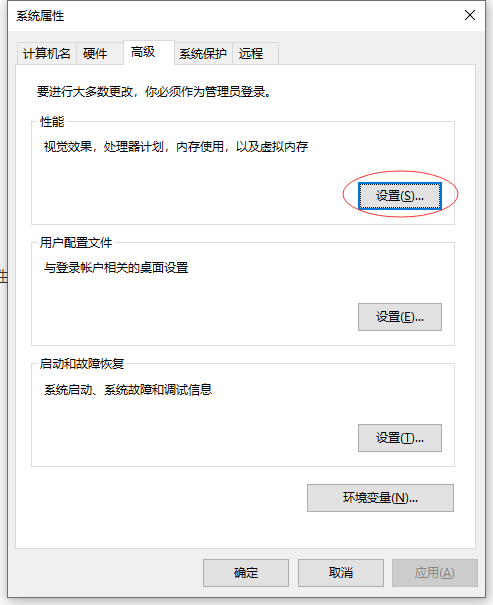
4、在性能选项对话框的高级选项卡里点击虚拟内存下方的更改。
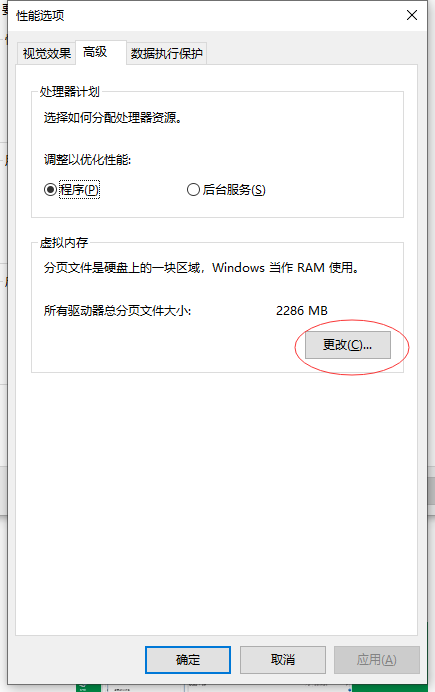
5、在虚拟内存设置窗口,将”自动管理所有驱动的分页文件大小“前面的勾子去掉。
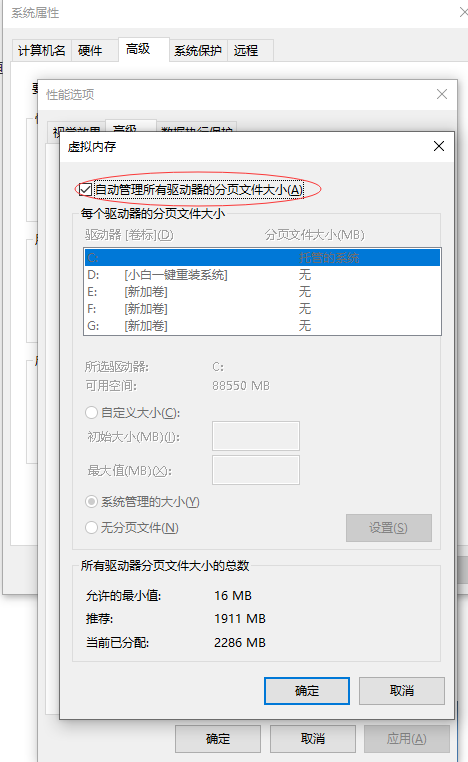
6、在虚拟内存对话框下面的可用空间设置初始大小和最大值,然后先点击设置,在点击确定。
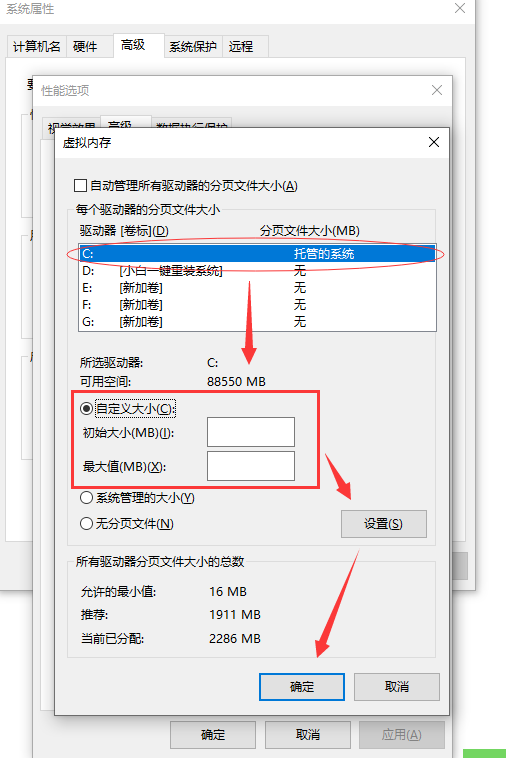
7、Win10虚拟内存设置好以后,要从新启动才行。
以上就是小编带来的win10虚拟内存怎么设置的全部内容,希望可以提供帮助。
