很多小伙伴不知道cad视口怎么用,所以下面小编就分享了cad视口的使用教程,一起去看看吧,相信对大家会有帮助。 cad视口怎么用?cad视口的使用教程 1、打开CAD软件,绘制一个圆形A和
很多小伙伴不知道cad视口怎么用,所以下面小编就分享了cad视口的使用教程,一起去看看吧,相信对大家会有帮助。
cad视口怎么用?cad视口的使用教程
1、打开CAD软件,绘制一个圆形A和一个三角形B,如下图所示。
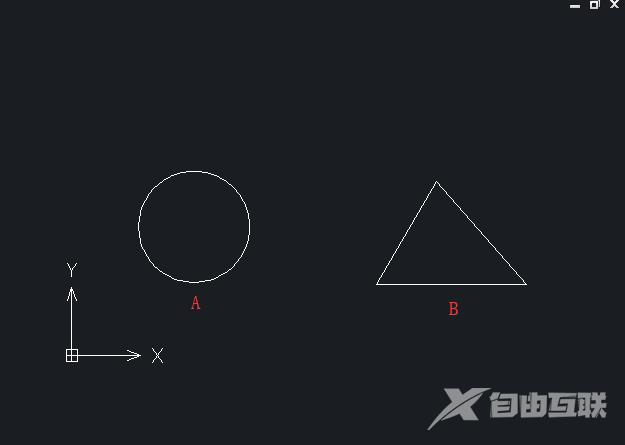
2、 点击最上方菜单栏-【视图】-【视口】-【三个视口】,创建三视口,如下图所示。
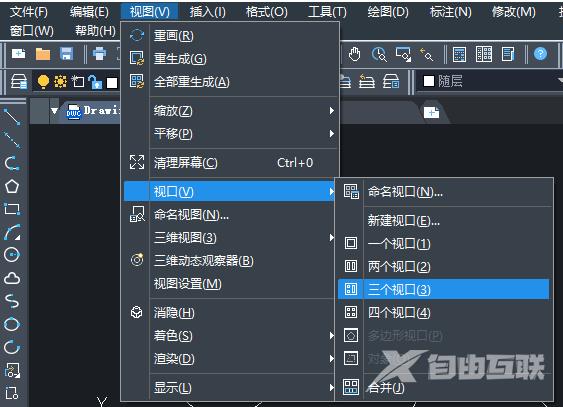
3、 在命令栏出现“输入选项”,直接回车,此时界面出现三个视口,如下图所示。
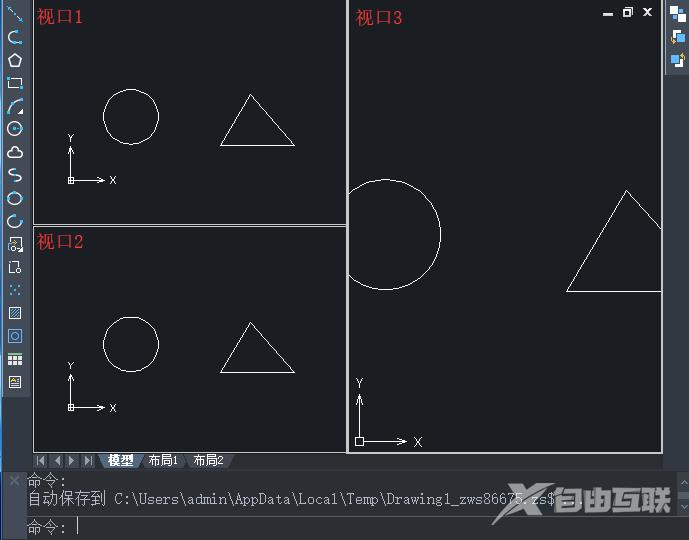
4、鼠标左键单击视口1,将圆A移到视口中间,并放大圆A的显示状态;同样的步骤操作视口2,将三角形B移到视口中间并放大其显示;和上面一样,将视口3中的两个图形移到视口中间,缩放到合适的大小,如下图所示。
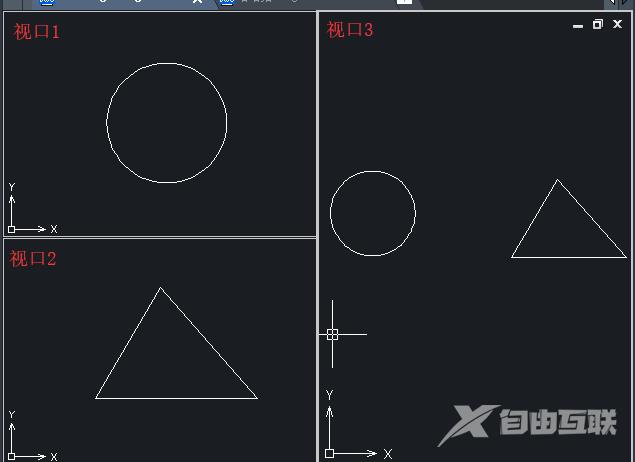
5、鼠标左键单击视口1,绘制圆A的内切三角形,此时可以看到视口3中圆A也绘制了一个内切三角形。同理,在视口2中绘制一个三角形B的内切圆,在视口3中的三角形B里面也绘制了一个内切圆。由此我们可以发现,当操作的图形比较复杂时,可以利用视口功能,放大局部图纸,进行操作修改,而在其他视口中图形也随之更新,如下图所示。
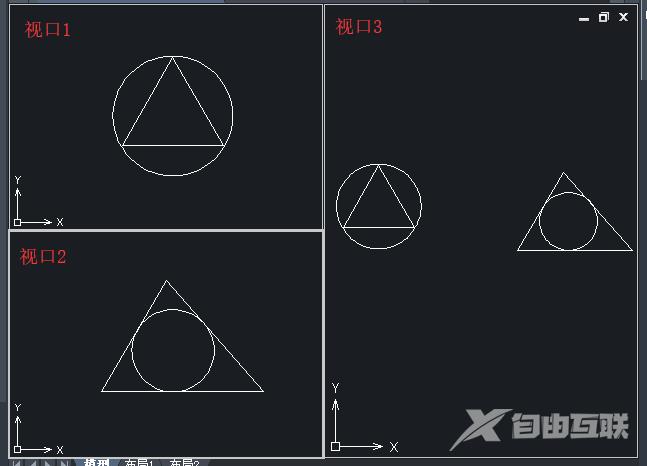
6、在cad软件中我们也可以跨视口操作,以绘制圆A和三角形B的中心连接线为例。鼠标左键单击视口1,选择直线命令,选中圆A的中心,接着鼠标左键单击视口2,选中三角形B的中心点,此时在视口3中发现两个图形的中心点已经用直线连接,如下图所示。
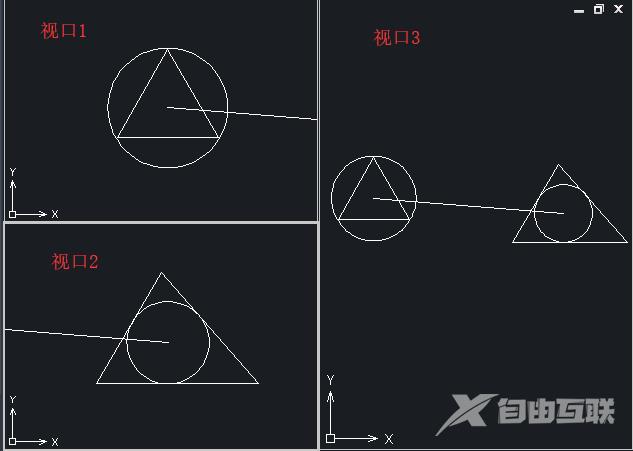
7、最后恢复一个视口界面,“视图-视口-一个视口”,返回之后,如下图所示。
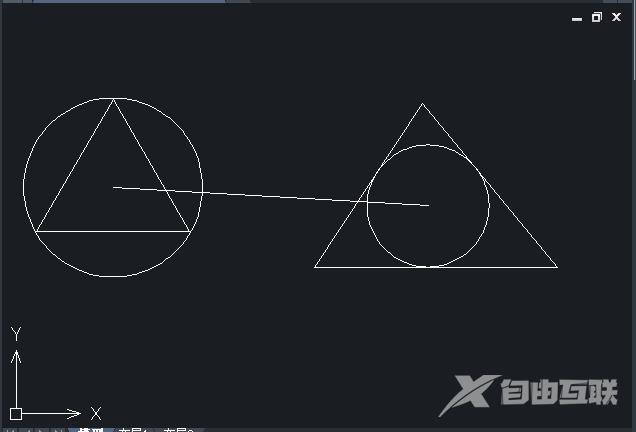
上面就是小编为大家带来的cad视口怎么用的全部内容,更多精彩教程尽在自由互联。
