近期有很多小伙伴咨询小编WPS如何压缩PDF文件大小,接下来就让我们一起学习一下WPS压缩PDF文件大小的相关教程吧,希望可以帮助到大家。 WPS如何压缩PDF文件大小?WPS压缩PDF文件大小教
近期有很多小伙伴咨询小编WPS如何压缩PDF文件大小,接下来就让我们一起学习一下WPS压缩PDF文件大小的相关教程吧,希望可以帮助到大家。
WPS如何压缩PDF文件大小?WPS压缩PDF文件大小教程
第一步:首先我们需要将PDF文档打开,然后点击左侧上方的【文件】选项,如图所示。
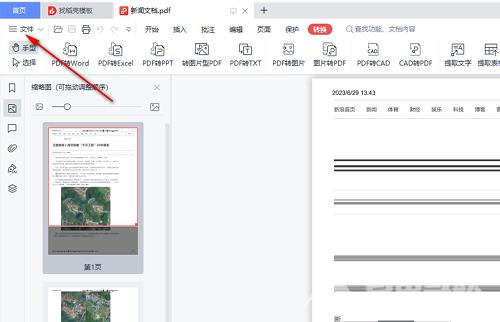
第二步:接着,在打开的子选项中,找到【减小PDF大小】的这个选想,将该选项用鼠标左键点击进入,如图所示。
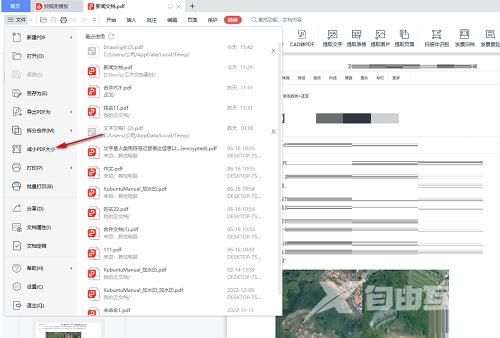
第三步:这时,在页面上我们可以看到自己的原文档大小和标准品质压缩后的大小,当前为1、06M,如图所示。
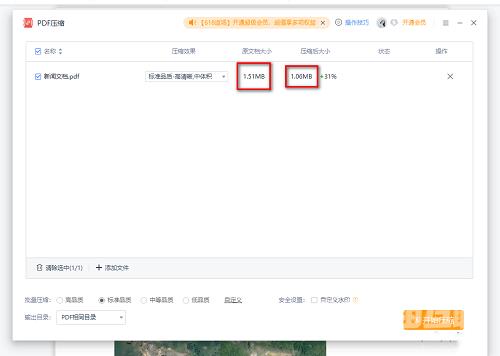
第四步:想要压缩到1M以内的话,我们将品质调整一下,勾选【中等品质】,那么我们的压缩后的大小就会在1m以内了,如图所示。
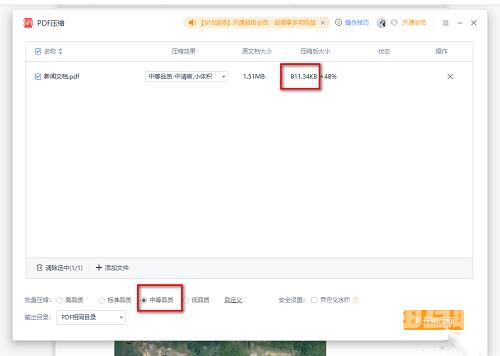
第五步:如果还想要将内存降低,那么就勾选更低一点的【低品质】即可。
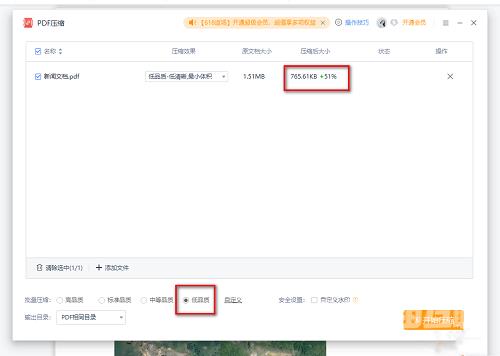
第六步:设置好之后,点击一下【开始压缩】按钮,即可对自己设置的PDF文档进行压缩操作。
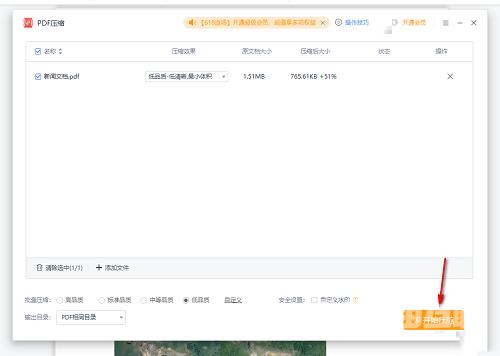
上面就是小编为大家带来的WPS如何压缩PDF文件大小的全部内容,更多精彩教程尽在自由互联。
