大家知道AutoCAD 2018怎么新建多线样式吗?下文小编就带来了AutoCAD 2018新建多线样式的方法,希望对大家能够有所帮助,一起跟着小编来学习一下吧! AutoCAD 2018怎么新建多线样式?AutoCAD 201
大家知道AutoCAD 2018怎么新建多线样式吗?下文小编就带来了AutoCAD 2018新建多线样式的方法,希望对大家能够有所帮助,一起跟着小编来学习一下吧!
AutoCAD 2018怎么新建多线样式?AutoCAD 2018新建多线样式的方法
第1步:打开AutoCAD 2018软件,点击格式菜单里面的多线样式(如下图所示)。
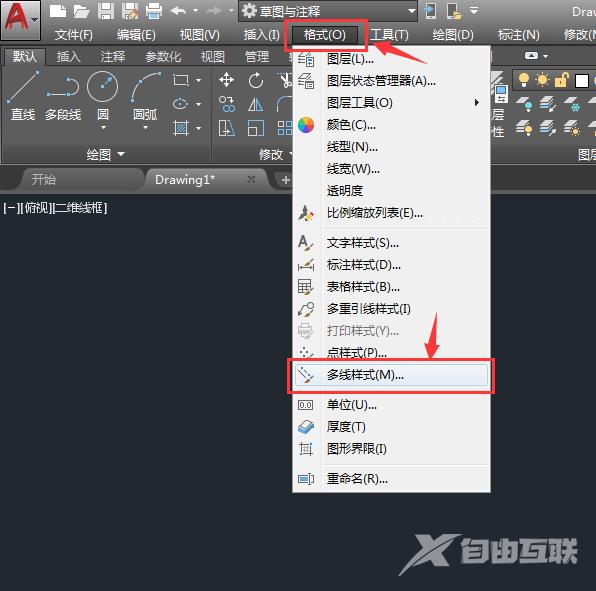
第2步:然后弹出多线样式对话框,点击新建(如下图所示)。
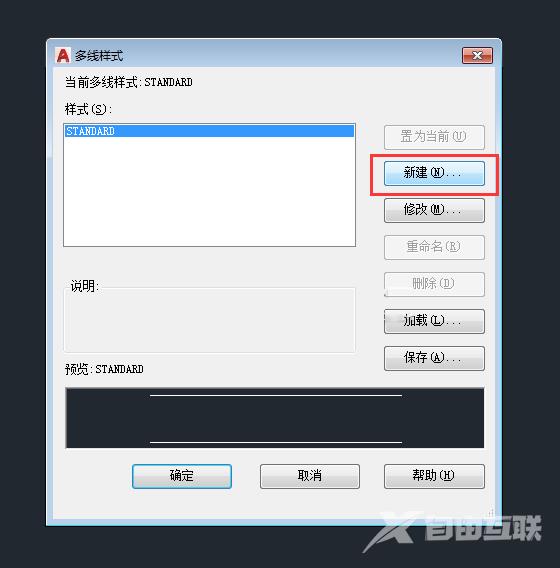
第3步:创建新的多线样式,给新样式名取个名,点击继续(如下图所示)。
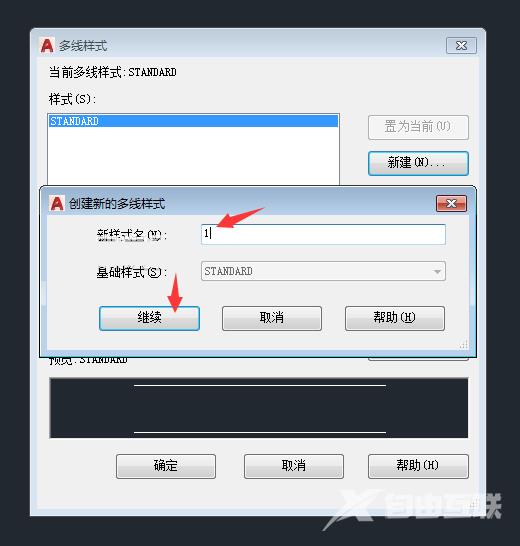
第4步:然后点击添加,就有加了一条直线的参数出来,然后再点击确定(如下图所示)。
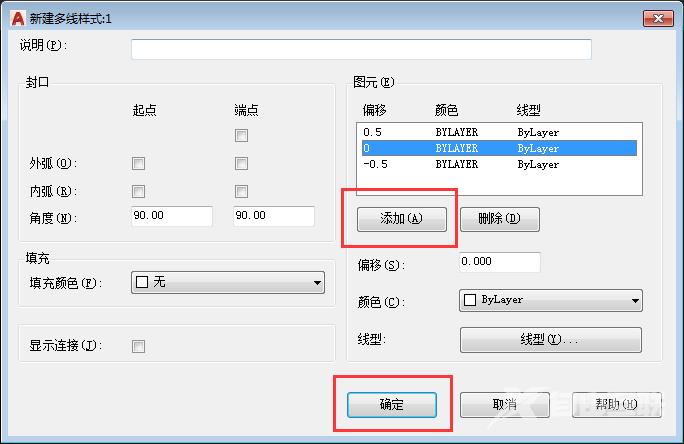
第5步:选中建好的样式,点击设置当前。点击确定。然后就可以从预览中就可以看到三条直线了(如下图所示)。
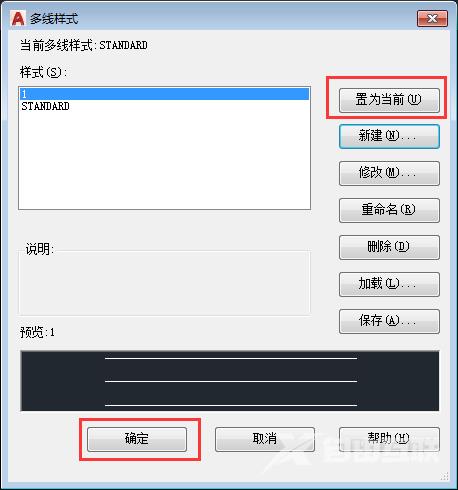
第6步:然后在命令行里面输入ml多线命令,空格开始绘多线(如下图所示)。
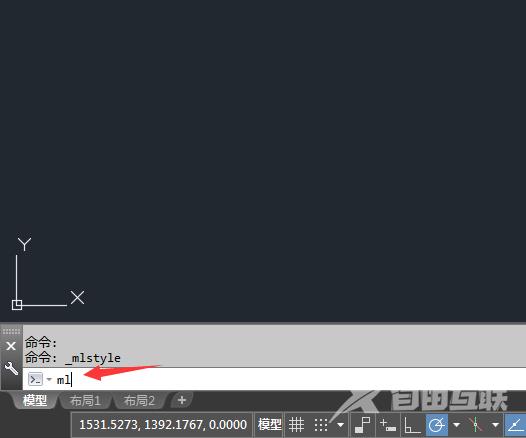
第7步:最后绘制后,效果就出来(如下图所示)。

上面就是小编为大家带来的AutoCAD 2018怎么新建多线样式的全部内容,更多精彩教程尽在自由互联。
