很多新手小伙伴还不了解UC浏览器如何设置触屏翻页模式,所以下面小编就带来了UC浏览器设置触屏翻页模式的方法,有需要的小伙伴赶紧来看一下吧。 UC浏览器如何设置触屏翻页模式
很多新手小伙伴还不了解UC浏览器如何设置触屏翻页模式,所以下面小编就带来了UC浏览器设置触屏翻页模式的方法,有需要的小伙伴赶紧来看一下吧。
UC浏览器如何设置触屏翻页模式?UC浏览器设置触屏翻页模式的方法
1. 首先我打开UC浏览器,如图所示。

2. 之后,我们在UC浏览器主界面,点击中间底部栏中的“菜单”选项按钮,如图所示。
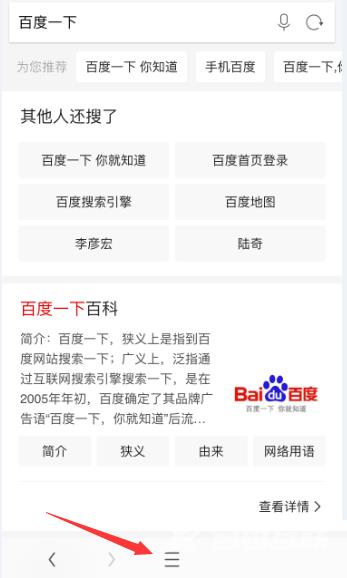
3. 然后,在弹出的菜单选项中,点击选择“设置”功能选项,如图所示。
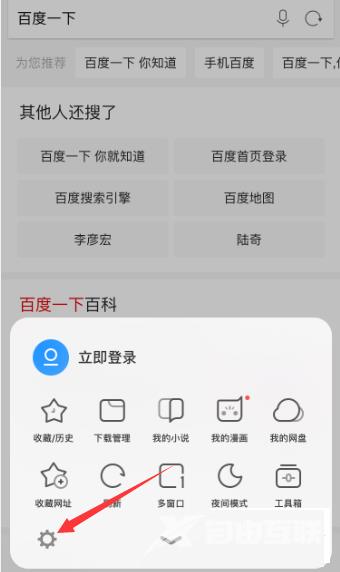
4. 此时,我们在设置主界面中,需要找到并点击“翻页方式”,如图所示。
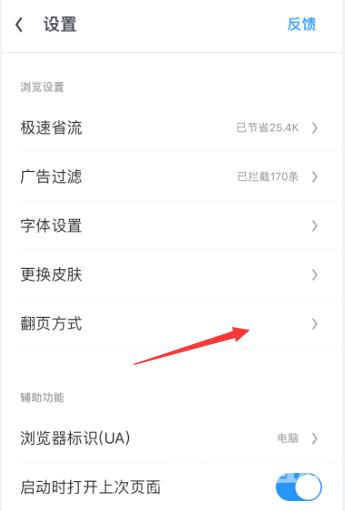
5. 进入到翻页方式界面后,点击打开“触屏翻页”即可,如图所示。
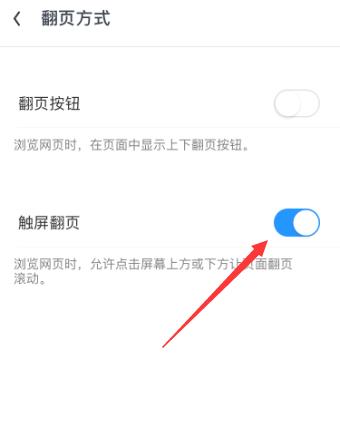
上面就是小编为大家带来的UC浏览器如何设置触屏翻页模式的全部内容,更多精彩教程尽在自由互联。
【本文来自:日本服务器 http://www.558idc.com/jap.html 复制请保留原URL】