很多小伙伴还不了解iSee如何给图片添加文字,所以下面小编就带来了iSee给图片添加文字的方法,有需要的小伙伴赶紧来看一下吧。 iSee如何给图片添加文字?iSee给图片添加文字的方法
很多小伙伴还不了解iSee如何给图片添加文字,所以下面小编就带来了iSee给图片添加文字的方法,有需要的小伙伴赶紧来看一下吧。
iSee如何给图片添加文字?iSee给图片添加文字的方法
1.双击iSee图片专家进入到页面中,在页面上找到自己想要进行文字编辑的图片,双击图片进入到编辑页面中,如下图所示。
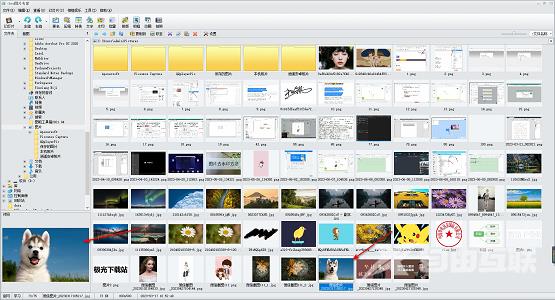
2.进入之后,我们在左侧的工具栏中将【文】文字工具进行鼠标左键点击,如下图所示。
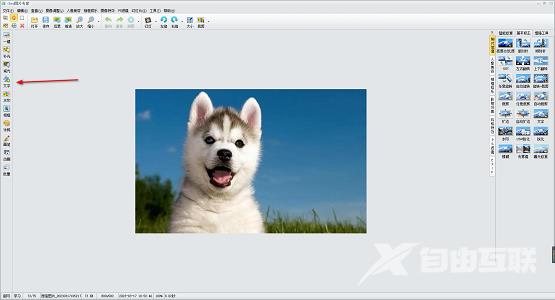
3.随后,我们需要在右侧的框中输入自己需要的文字内容,并且可以设置一下文字的字体、大小以及颜色等,如下图所示。
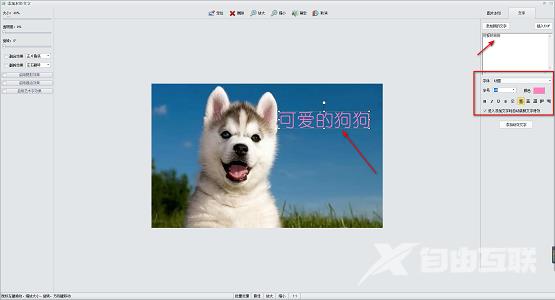
4.之后,我们可以在左侧的工具栏中为文字进行相应的效果的添加,比如点击【阴影效果】,那么我们的文字就会有一个阴影的效果体现,如下图所示。
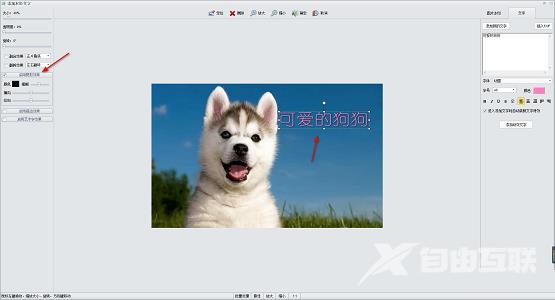
5.如果你想要设置文字的描边效果,那么将左侧的【描边效果】按钮进行点击,那么我们的文字就添加好了描边效果了,如下图所示。
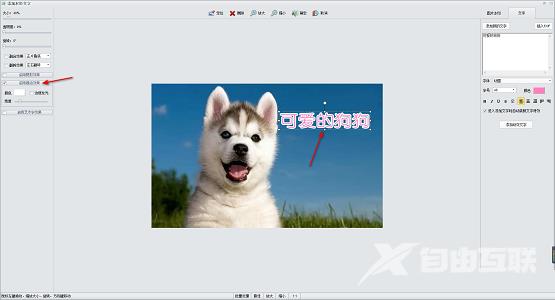
6.或者我们也可以点击【艺术字效果】按钮,给我们的文字进行艺术字效果的添加,让我们的文字更加的好看和美观,如下图所示。

7.完成之后,我们可以点击页面顶部的【确定】按钮,保存我们的设置选项,如下图所示。

上面就是小编为大家带来的iSee如何给图片添加文字的全部内容,更多精彩教程尽在自由互联。
【文章转自 响水网站设计 http://www.1234xp.com/xiangshui.html 欢迎留下您的宝贵建议】