Adobe Acrobat Reader DC如何编辑PDF文字内容?今天小编讲解了Adobe Acrobat Reader DC编辑PDF文字内容的方法教程,感兴趣的小伙伴一起跟着小编来看一下吧,希望可以帮助到大家。 Adobe Acrobat Read
Adobe Acrobat Reader DC如何编辑PDF文字内容?今天小编讲解了Adobe Acrobat Reader DC编辑PDF文字内容的方法教程,感兴趣的小伙伴一起跟着小编来看一下吧,希望可以帮助到大家。
Adobe Acrobat Reader DC如何编辑PDF文字内容?Adobe Acrobat Reader DC编辑PDF文字内容的方法
第一步:双击打开Adobe Acrobat Reader DC进入主页,按Ctrl+O键打开PDF文件(如下图所示)。
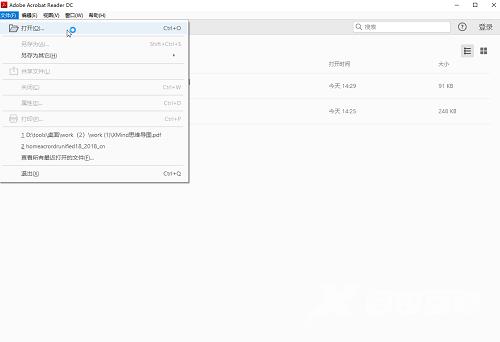
第二步:进入编辑界面后可以使用上方或者左侧的文件编辑处理PDF,比如我们这里可以设置高亮显示文本等等(如下图所示)。
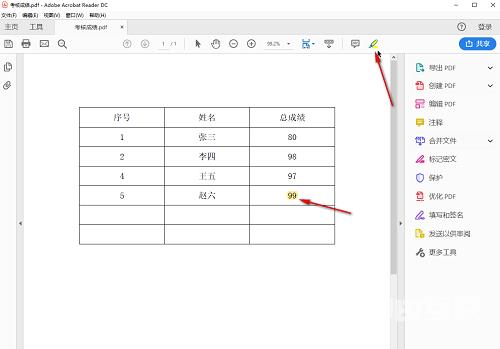
第三步:在右侧点击“编辑PDF”后可以修改PDF文件中的文字(如下图所示)。
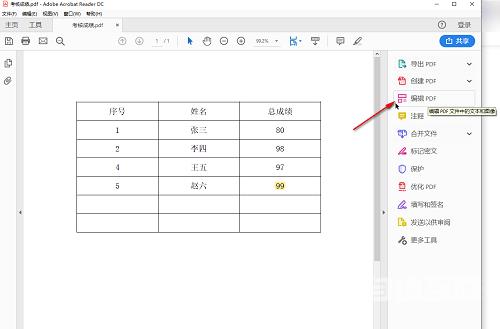
第四步:如果没有可以在“工具”栏进行添加,然后点击“打开”就可以进行编辑了(如下图所示)。
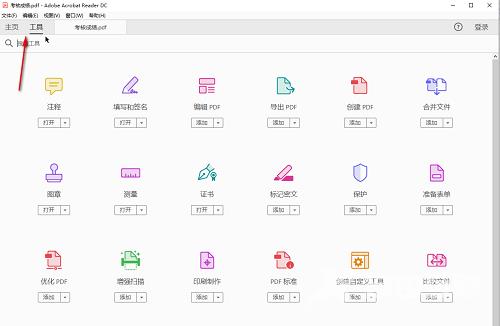
第五步:我们还可以再PDF中添加文字等内容,后续在左上方点击“文件”——“保存”按钮进行保存就可以了(如下图所示)。
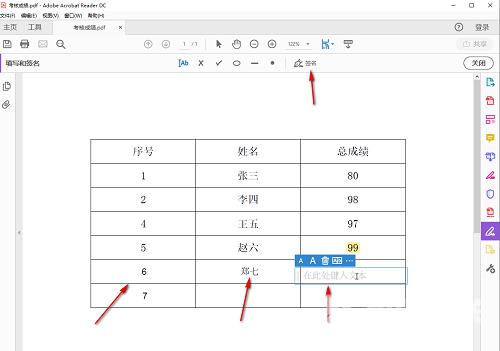
上面就是小编为大家带来的Adobe Acrobat Reader DC如何编辑PDF文字内容的全部内容,更多精彩教程尽在自由互联。
