有很多朋友还不知道cad定距等分怎么用,所以下面小编就讲解了cad定距等分的使用方法,有需要的小伙伴赶紧来看一下吧,相信对大家一定会有所帮助哦。 cad定距等分怎么用?cad定距等
有很多朋友还不知道cad定距等分怎么用,所以下面小编就讲解了cad定距等分的使用方法,有需要的小伙伴赶紧来看一下吧,相信对大家一定会有所帮助哦。
cad定距等分怎么用?cad定距等分的使用方法
第一步:启动安装好的CAD软件(如图所示)。
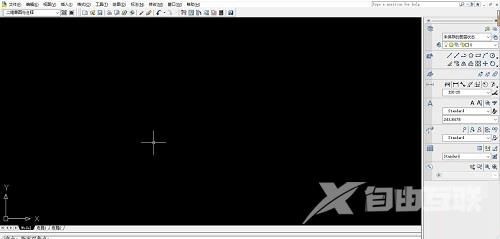
第二步:用直线工具画出一条直线(如图所示)。
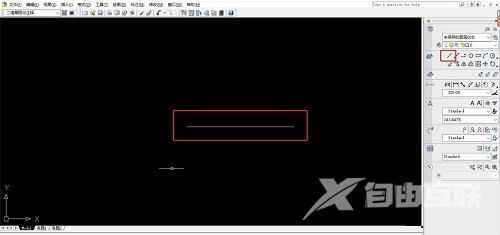
第三步:找到绘图-点-定距等分(如图所示)。
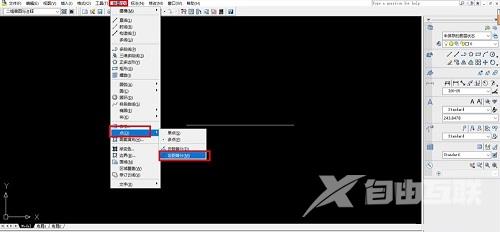
第四步:提示选择要定距等分的对象,这里我选择直线(如图所示)。
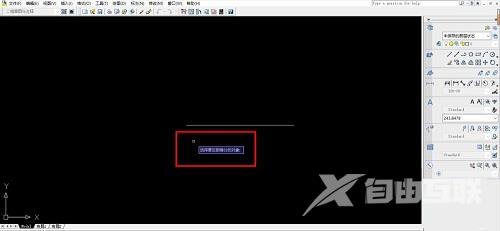
第五步:可以看到选择的直线变成了虚线,提示输入要等分的线段长度(如图所示)。
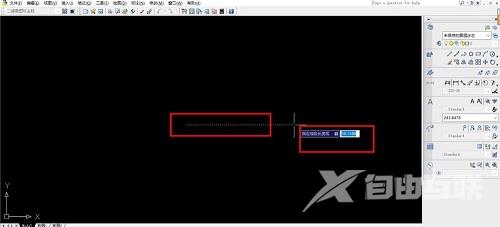
第六步:这里我输入5,然后按enter键确定(如图所示)。
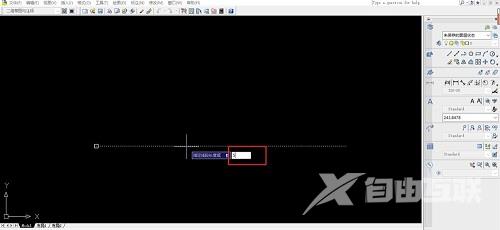
第七步:直线就被等距等分了,标注一下,可以看到中间的距离正好是5(如图所示)。
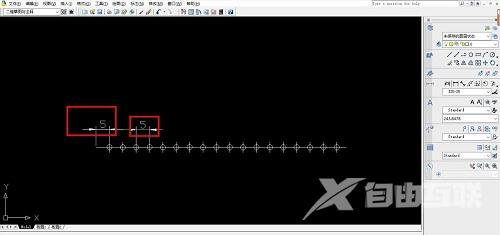
上面就是小编为大家带来的cad定距等分怎么用的全部内容,更多精彩教程尽在自由互联。
