近期有很多小伙伴咨询小编Microsoft Edge浏览器怎么创建快捷方式,接下来就让我们一起学习一下Microsoft Edge浏览器创建快捷方式的方法吧,希望可以帮助到大家。 Microsoft Edge浏览器怎么创
近期有很多小伙伴咨询小编Microsoft Edge浏览器怎么创建快捷方式,接下来就让我们一起学习一下Microsoft Edge浏览器创建快捷方式的方法吧,希望可以帮助到大家。
Microsoft Edge浏览器怎么创建快捷方式?Microsoft Edge浏览器创建快捷方式的方法
第一步:首先桌面空白处点击鼠标右键,在弹出的窗口中,点击“新建快捷方式”,如图所示。
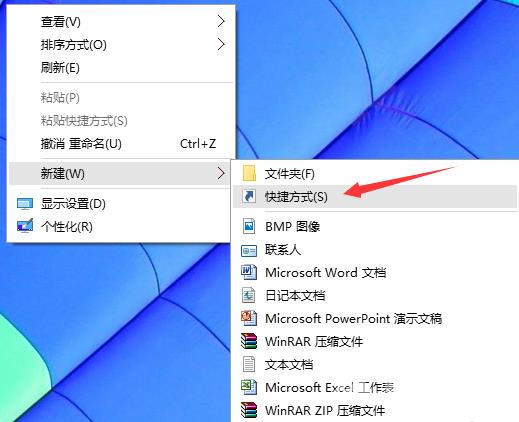
第二步:在输入框里,输入“%windir%explorer.exe shell:::{4234d49b-0245-4df3-b780-3893943456e1}”然后点击下一步,如图所示。
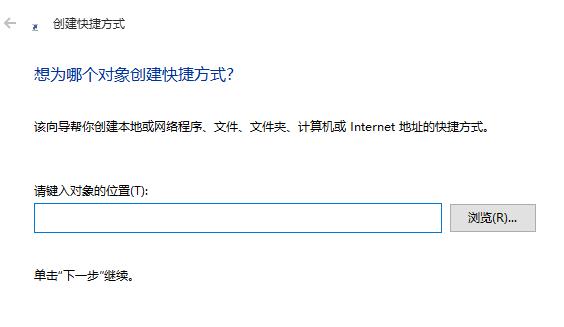
第三步:直接点击“完成”即可,如图所示。
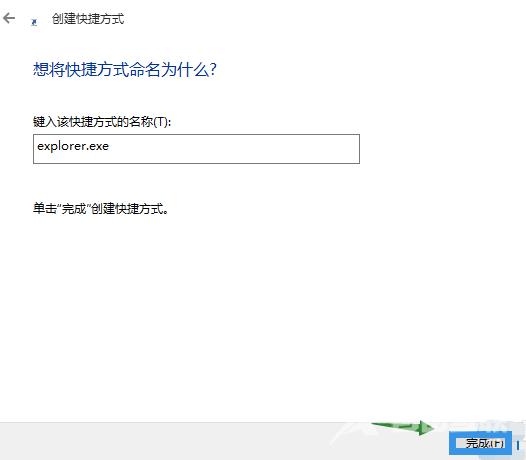
第四步:桌面出现一个名字为“explorer.exe”的文件夹图标,如图所示。

第五步:双击这个文件夹,打开后发现浏览器图标是白色的,如图所示。
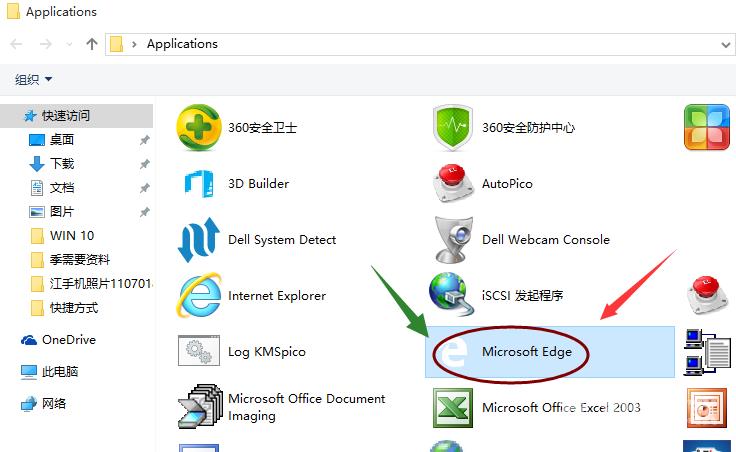
第六步:鼠标右键点击该图标,在弹出的选项框里,点击“创建快捷方式”,如图所示。
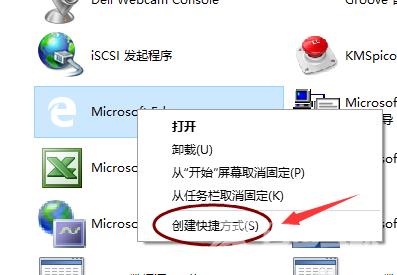
第七步:可以在桌面看到该款浏览器的快捷方式,如图所示。

上面就是小编为大家带来的Microsoft Edge浏览器怎么创建快捷方式的全部内容,更多精彩教程尽在自由互联。
