大家知道钉钉如何循环预定会议室吗?下文小编就带来了钉钉循环预定会议室的方法,希望对大家能够有所帮助,一起跟着小编来学习一下吧! 钉钉如何循环预定会议室?钉钉循环预定会议
大家知道钉钉如何循环预定会议室吗?下文小编就带来了钉钉循环预定会议室的方法,希望对大家能够有所帮助,一起跟着小编来学习一下吧!
钉钉如何循环预定会议室?钉钉循环预定会议室的方法
1、启动软件,点击左侧列表中的【会议】功能图标,然后选择【预约会议】选项,如下图所示。
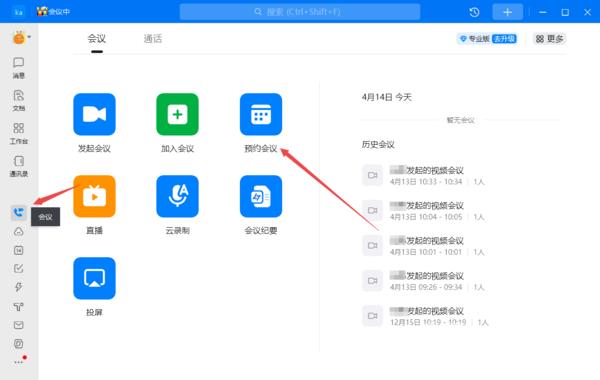
2、接着,在预约会议的界面中,输入好会议的标题、选择好会议的时间,添加会议的参与者、填写会议的地点、输入会议的描述等内容,如下图所示。
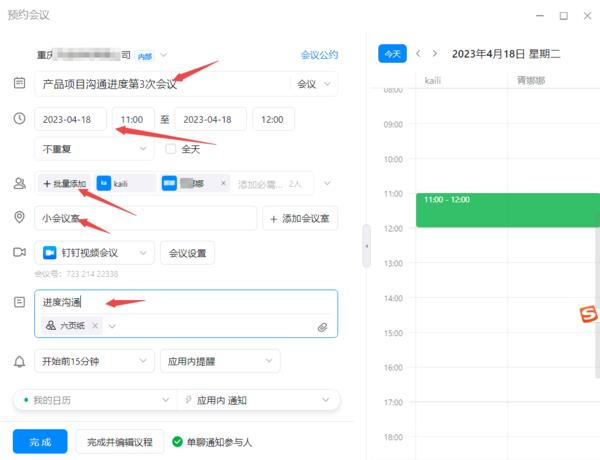
3、然后,在会议时间选择的下方,我们可以看到一个【不重复】的选项,点击它右侧的下拉箭头,如下图所示。
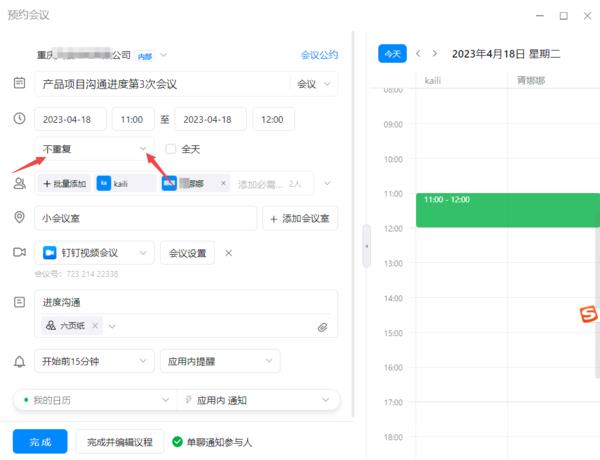
4、紧接着,在下方的选项中,我们可以看到一个【每周星期二】的选项,当然了,如果你会议设定的时间正好是星期一,那么这里你看到的就是【每周星期一】的选项,点击【每周星期二】选项,如下图所示。
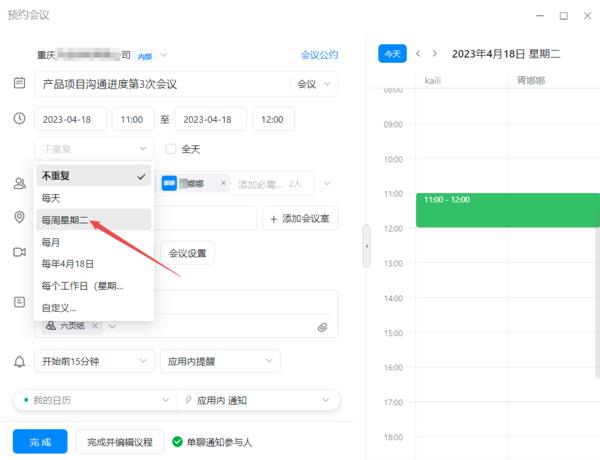
5、然后,在弹出的会议周期窗口中根据自己的实际情况,来设置会议的重复频率,可以是每1周,也可以是每2周,或每1个月,然后如果你的会议是每周四,这里就选择上周四的日期,然后点击【确定】按钮,如下图所示。
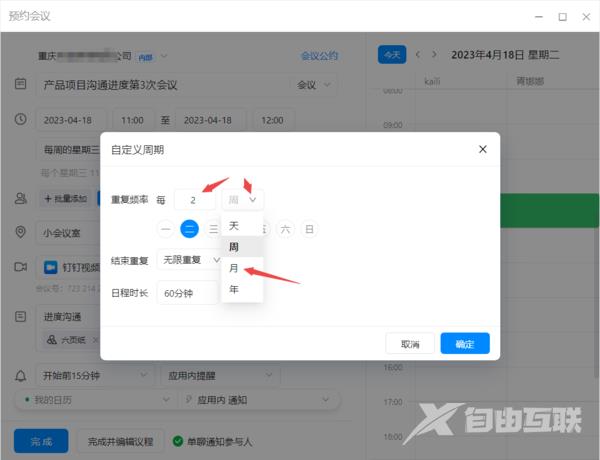
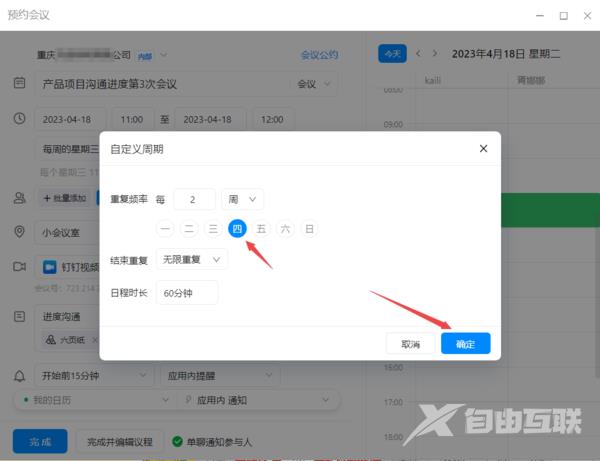
6、最后,点击【完成】按钮,即可完成会议室的循环预定了,如下图所示。
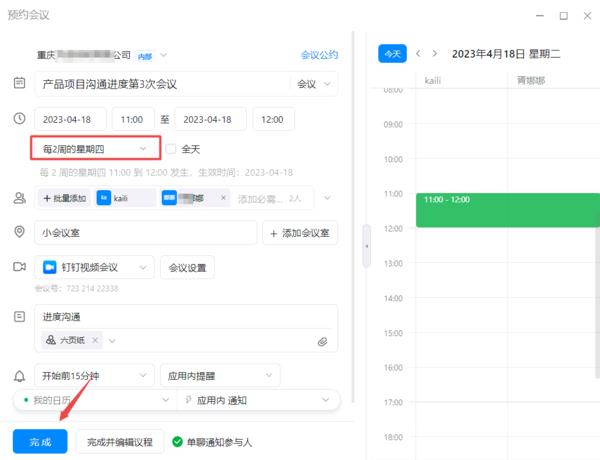
上面就是小编为大家带来的钉钉如何循环预定会议室的全部内容,更多精彩教程尽在自由互联。
