大家知道CorelDraw2019如何设计名片吗?下文小编就带来了CorelDraw2019设计名片的方法教程,希望对大家能够有所帮助,一起跟着小编来学习一下吧! CorelDraw2019如何设计名片?CorelDraw2019设计名
大家知道CorelDraw2019如何设计名片吗?下文小编就带来了CorelDraw2019设计名片的方法教程,希望对大家能够有所帮助,一起跟着小编来学习一下吧!
CorelDraw2019如何设计名片?CorelDraw2019设计名片教程
1、首先打开CorelDRAW2019软件,点击文件→新建,如下图所示。
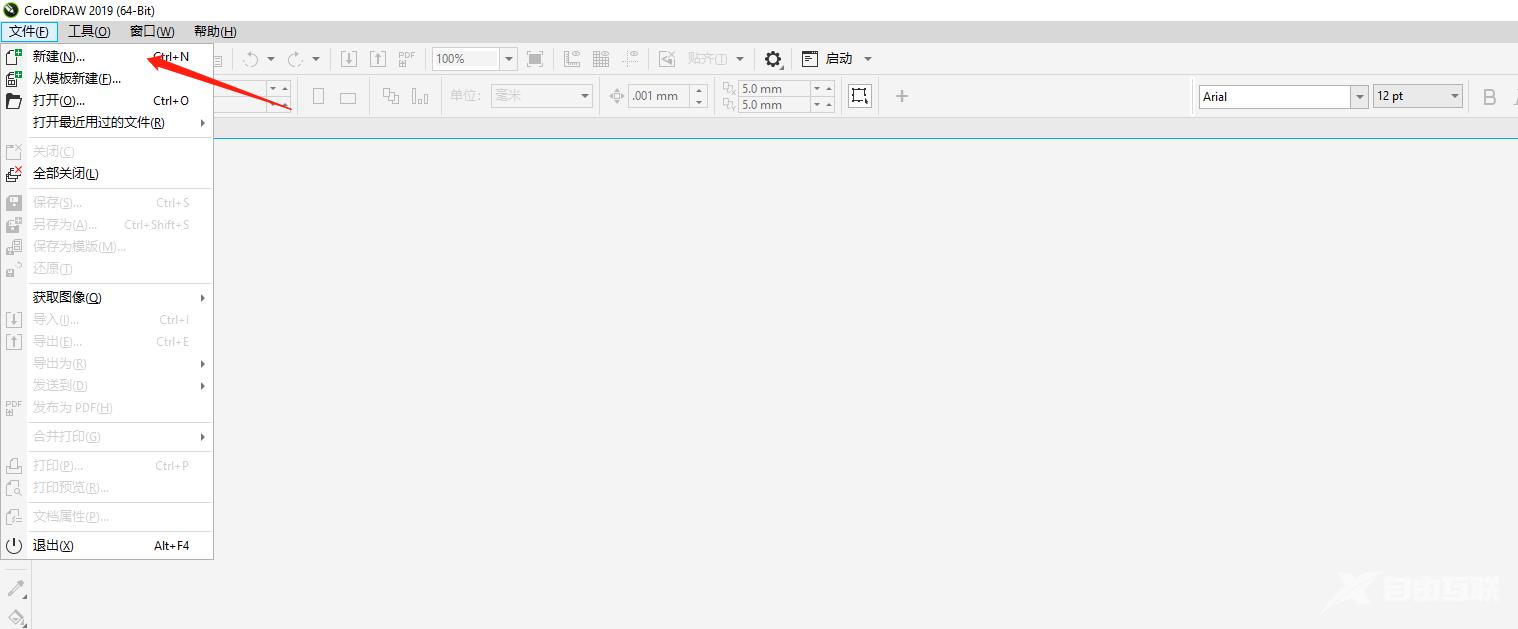
2、然后在弹出创建新文档窗口,依次设置宽度:90mm 高度:54mm 方向选择横板,分辨率设置为300dpi,设置完成点OK,如下图所示。
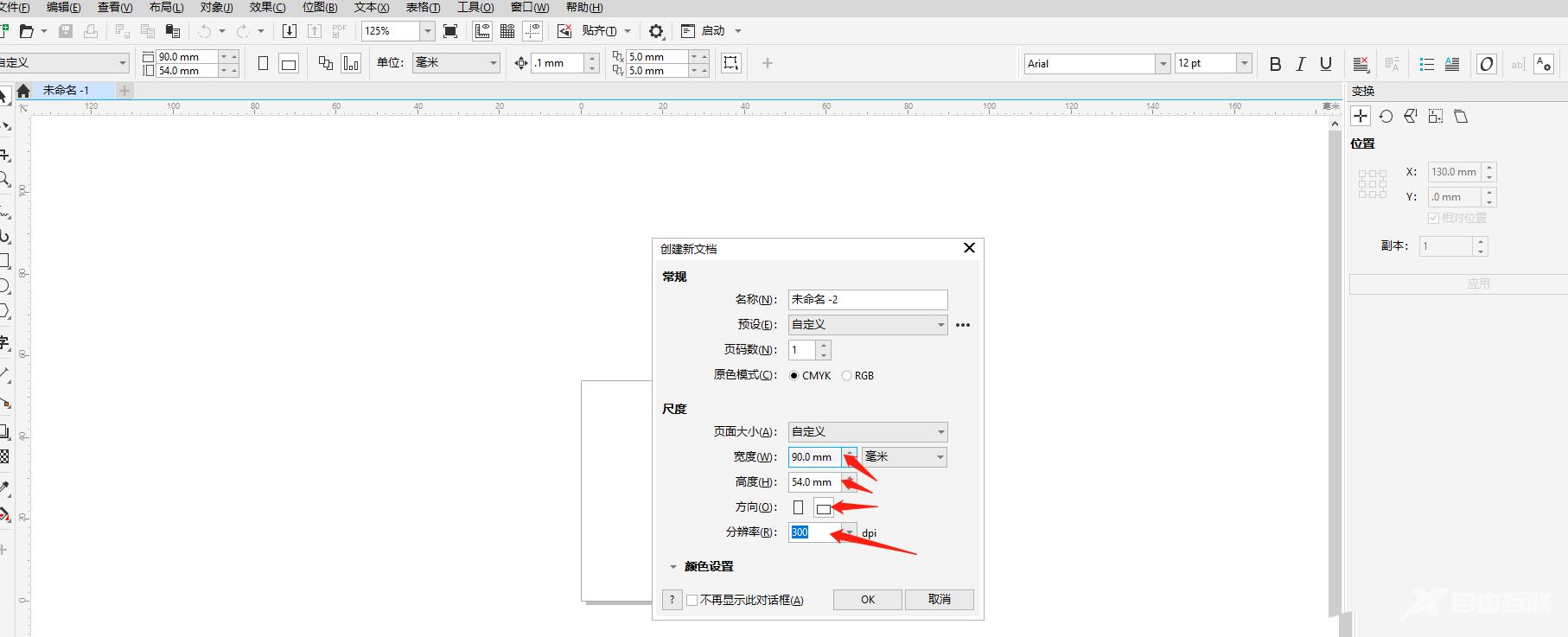
3、接着进入编辑界面,双击灰色边缘线框,出现文档选项界面,点击添加页框,点击OK ,出现带黑线的可填充边框,如下图所示。
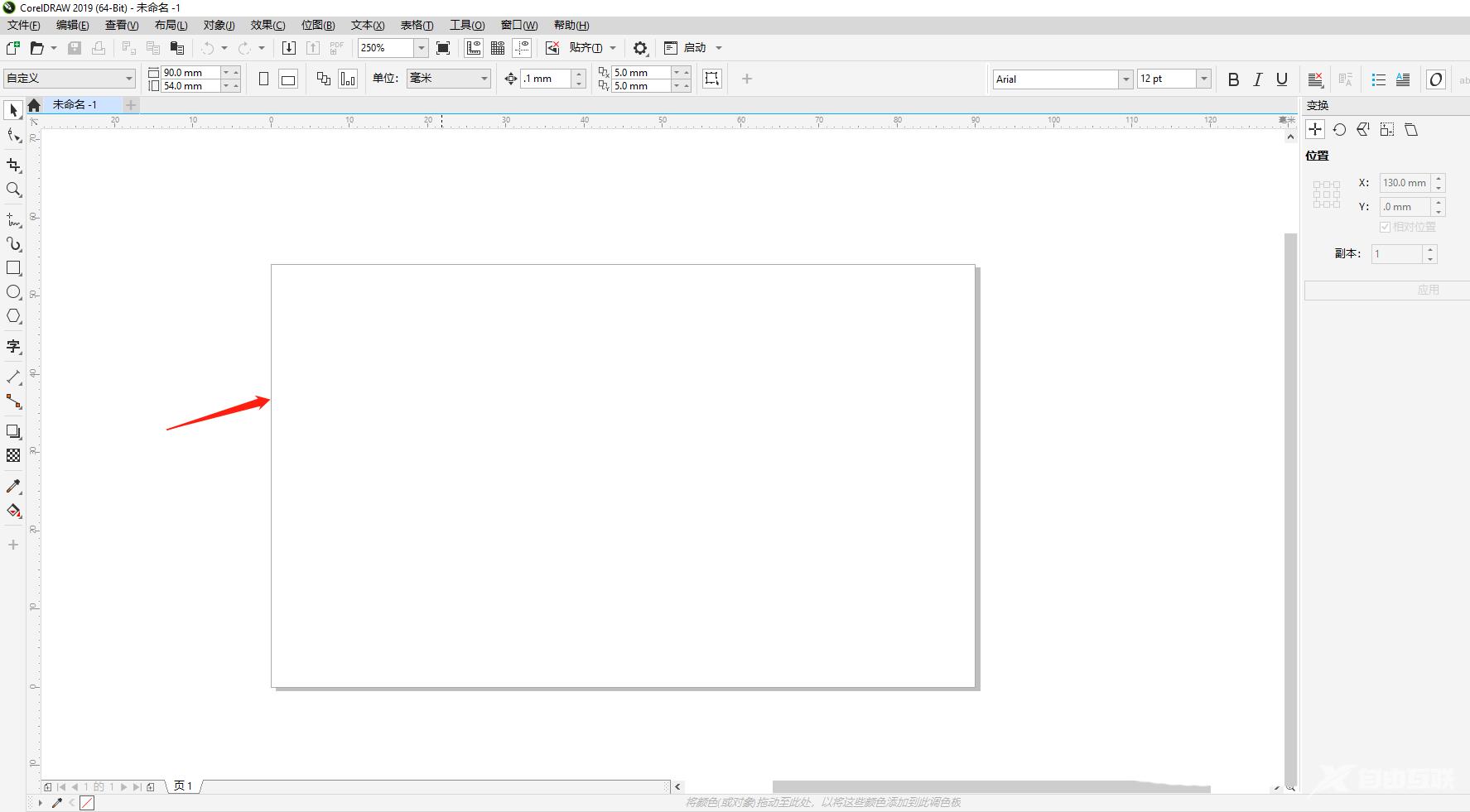
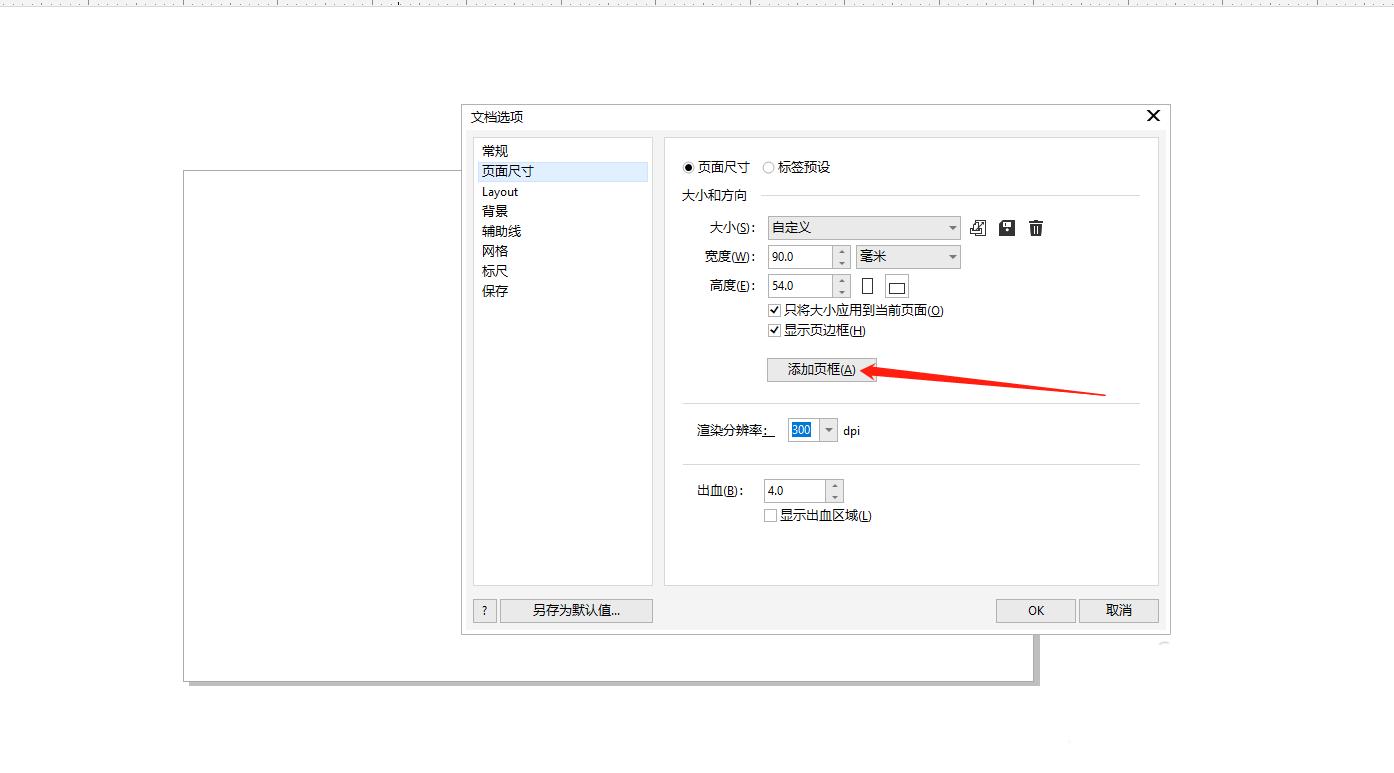
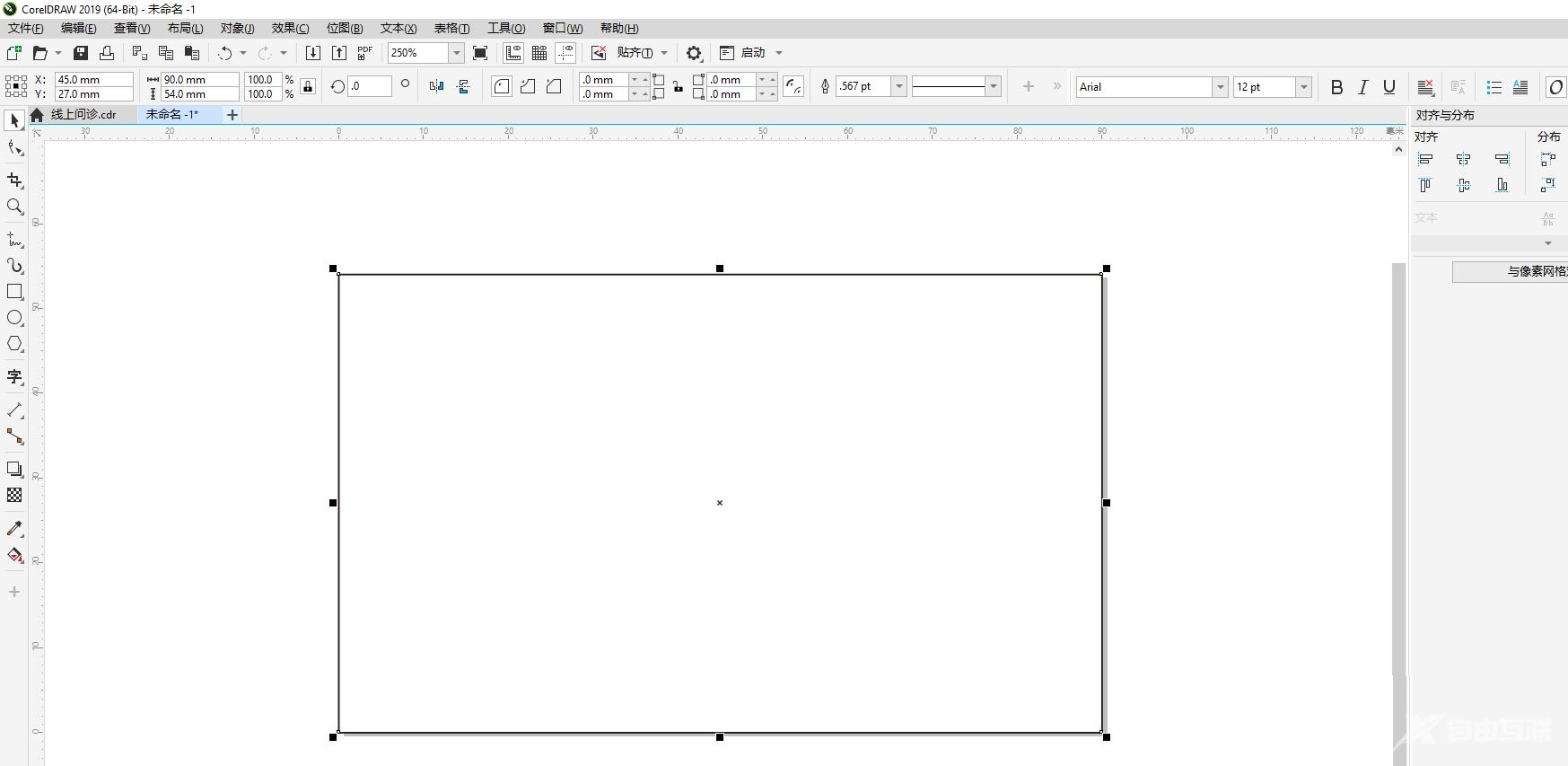
4、选中黑色边框,在软件右侧调色板区域选择适合所作名片行业的相关颜色,点击相关颜色就可填充为底色,如下图所示。
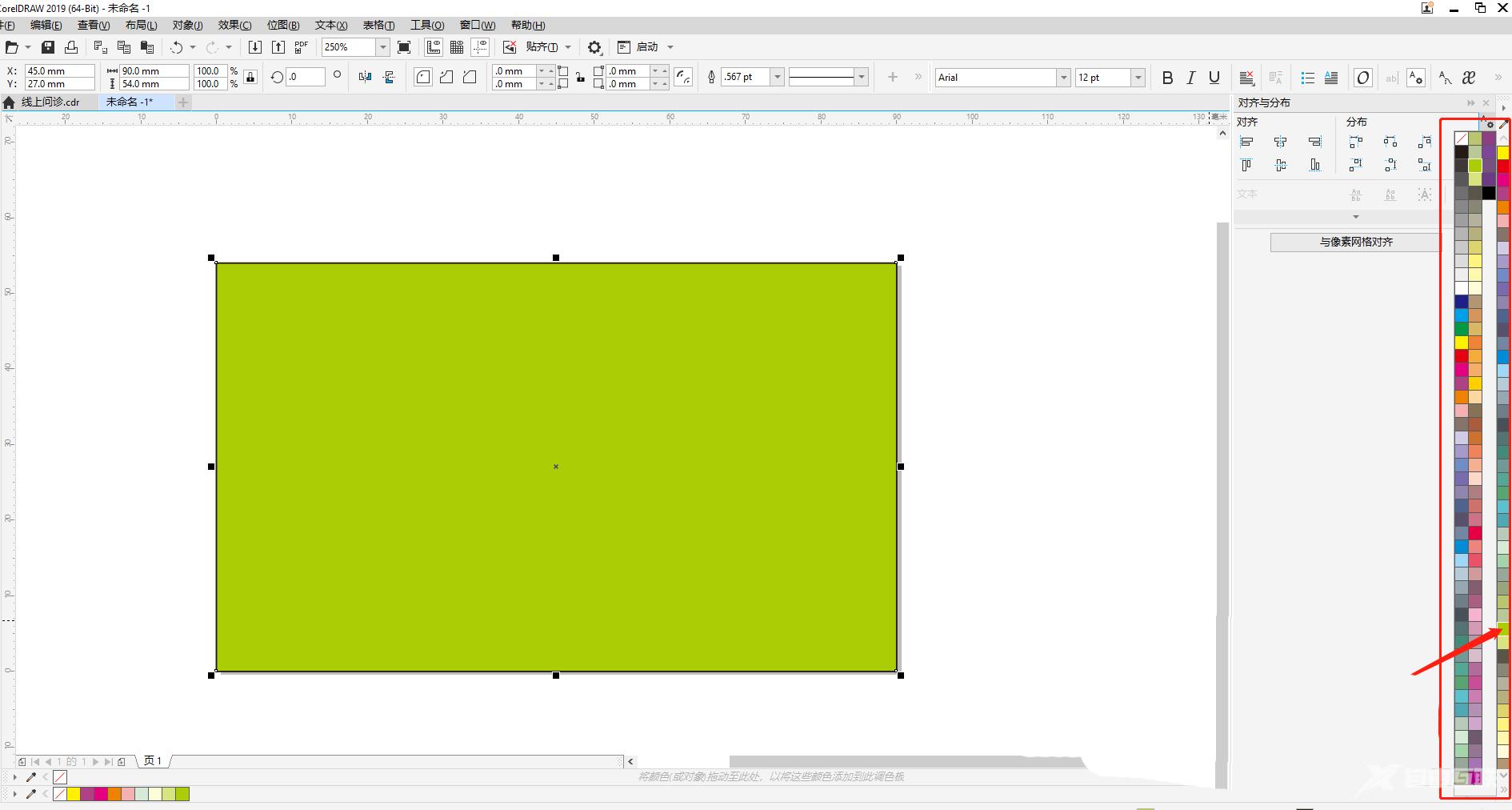
5、在软件左侧工具栏区域选择文字工具,然后在名片区域内单击鼠标左键,即可输入文字,文字输入完成,先选择文字,在点击软件上部字体选择合适的字体,在点击字号设置到合适的文字大小;并调整相关内容至舒适的版面,加入LOGO等元素,如下图所示。
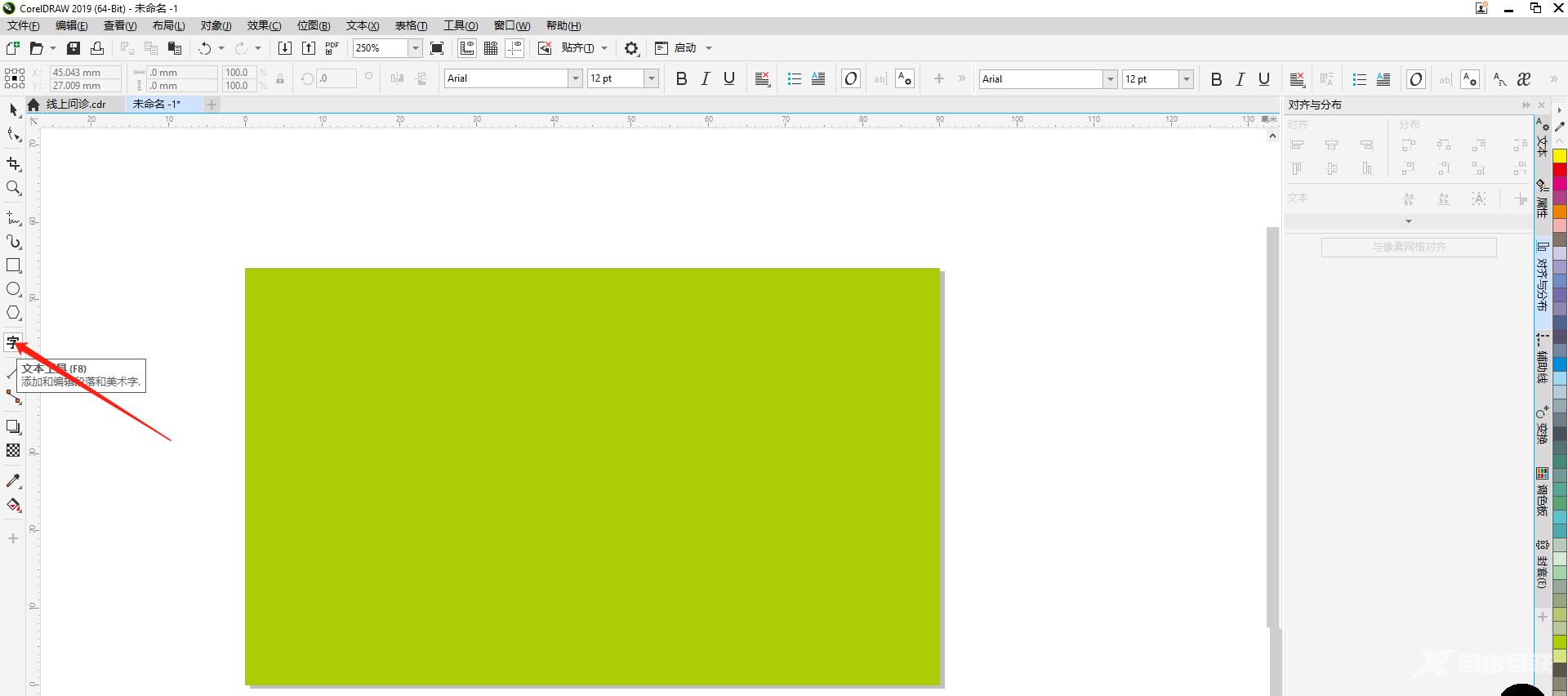
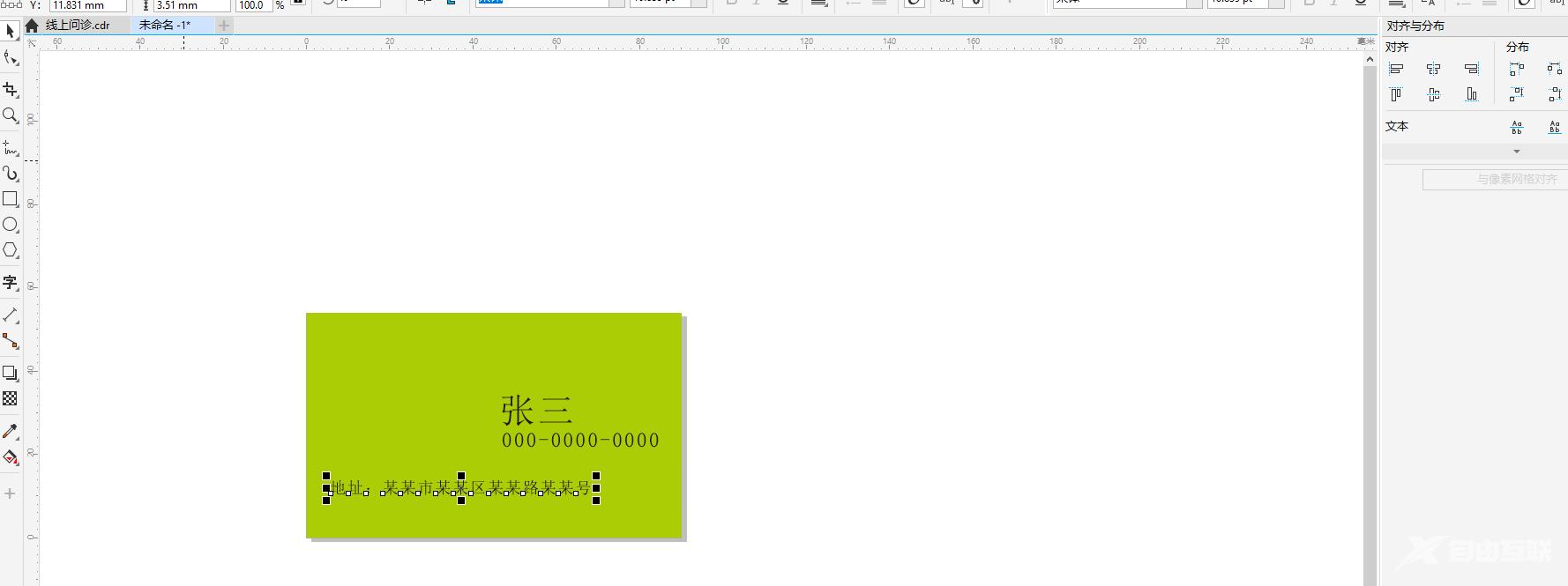
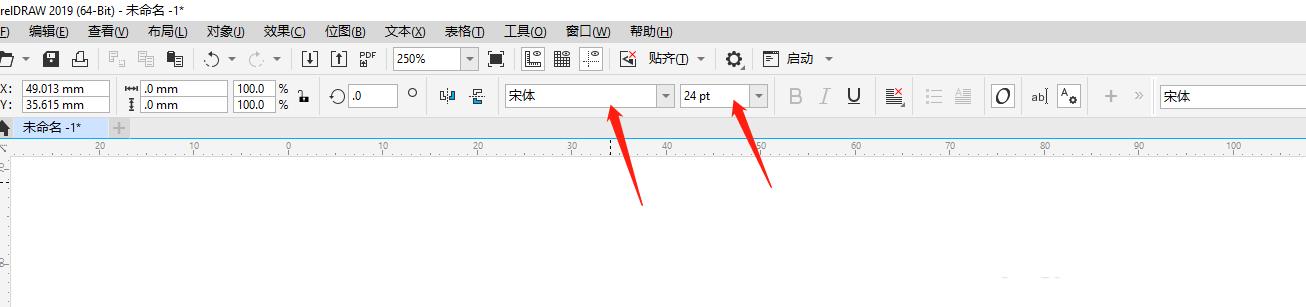
6、制作完正面,选中名片,点击窗口→泊坞窗→选择变换,如图所示位置选择右侧,副本选择1,点击创建,即可复制刚才做的名片,根据所作名片要求做调整,更换底色,凸显LOGO等等,如下图所示。
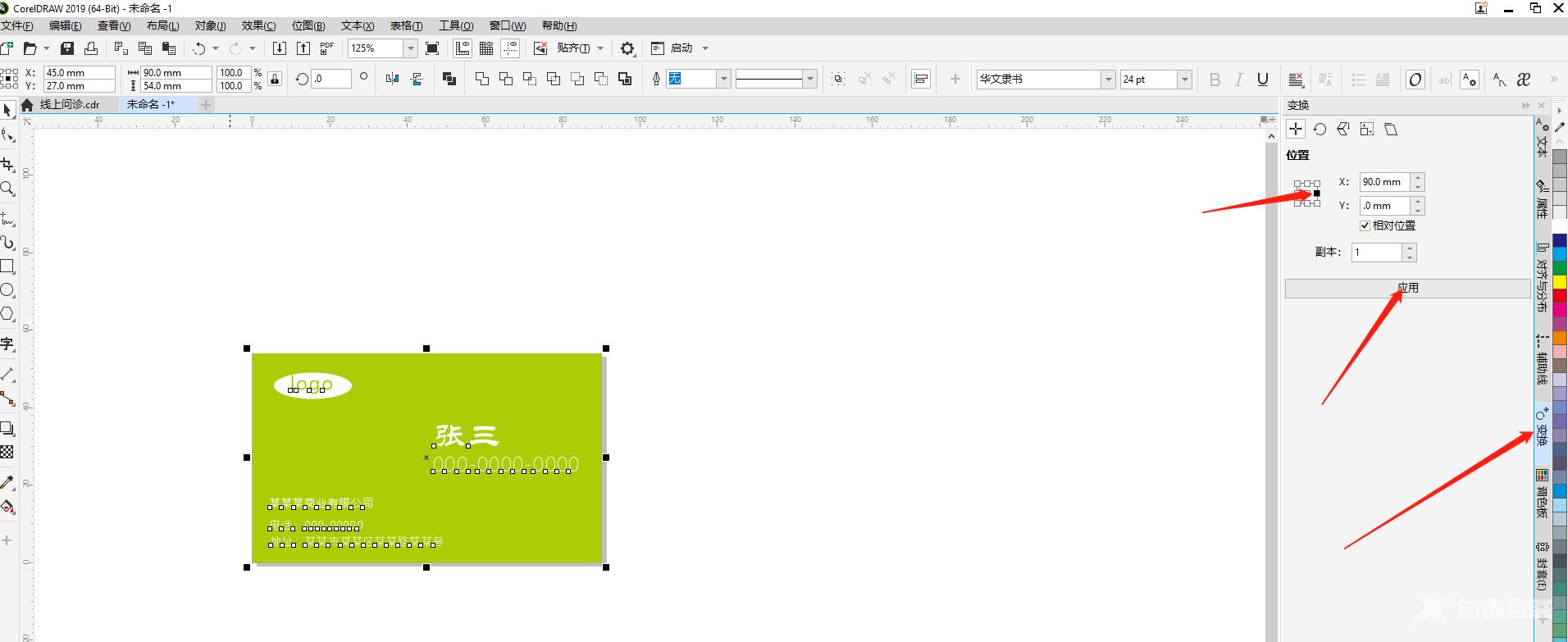
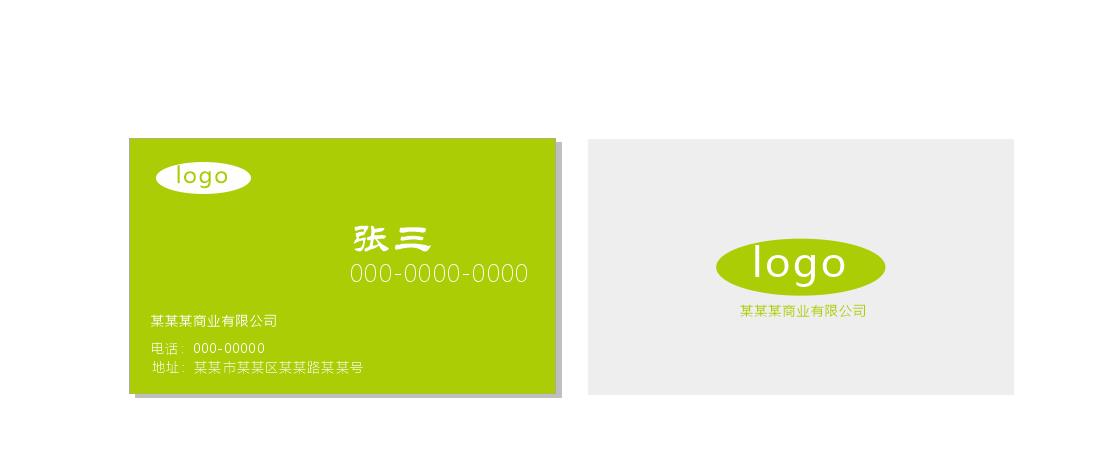
7、检查相关信息无误后,点击另存为,把后缀设置为.cdr文件传给印刷店便可制作印刷,如下图所示。
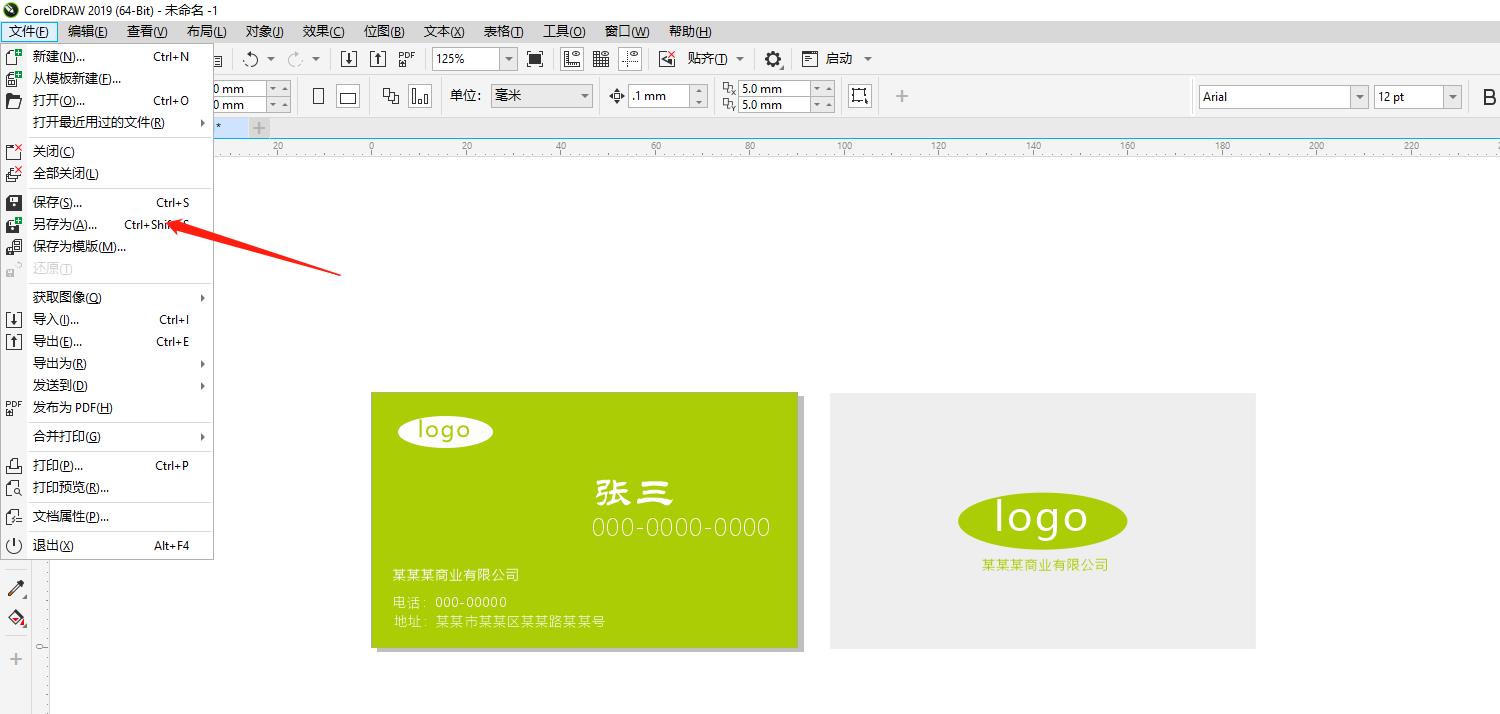

上面就是小编为大家带来的CorelDraw2019如何设计名片的全部内容,更多精彩教程尽在自由互联。
【本文来源:美国服务器 http://www.558idc.com/mg.html提供,感恩】