近期有很多小伙伴咨询小编CorelDraw2019如何制作插画风格仙人掌,接下来就让我们一起学习一下CorelDraw2019制作插画风格仙人掌的方法吧,希望可以帮助到大家。 CorelDraw2019如何制作插画风
近期有很多小伙伴咨询小编CorelDraw2019如何制作插画风格仙人掌,接下来就让我们一起学习一下CorelDraw2019制作插画风格仙人掌的方法吧,希望可以帮助到大家。
CorelDraw2019如何制作插画风格仙人掌?CorelDraw2019制作插画风格仙人掌的方法
第一步:首先打开新的软件画布后,用矩形工具制作一个矩形,左键填充绿色,如下图所示。
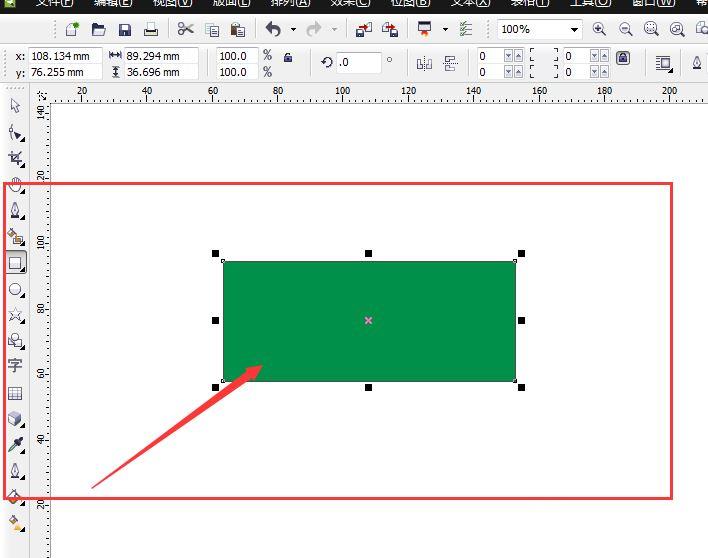
第二步:接着打开工具中的变形工具,如下图所示。
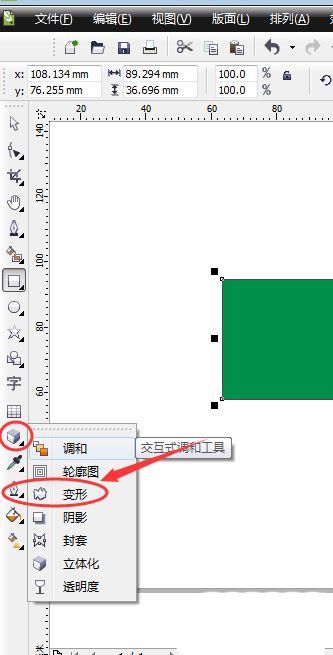
第三步:选择第一个选项栏,在变形属性栏中,如下图所示。
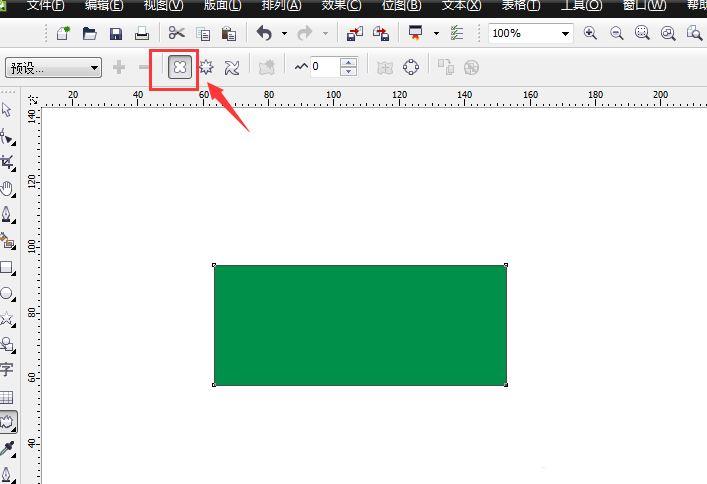
第四步:接着鼠标点击左侧中心位置的矩形,然后按住左键向左拖动,如下图所示。
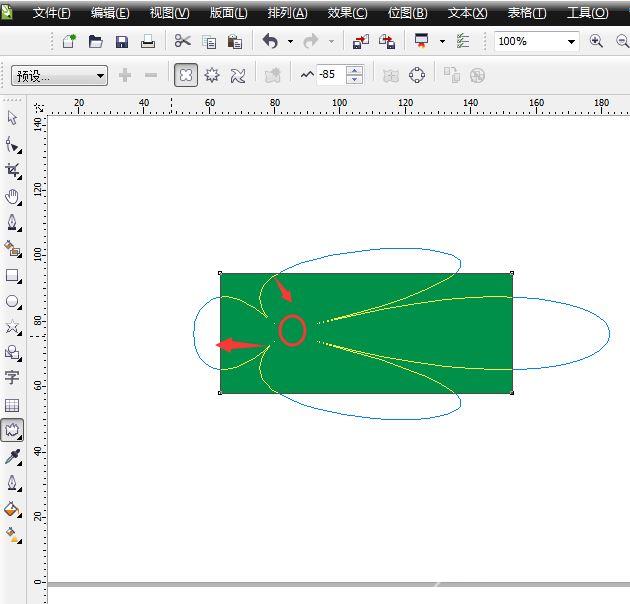
第五步:然后形成了仙人掌横躺的效果,如下图所示。
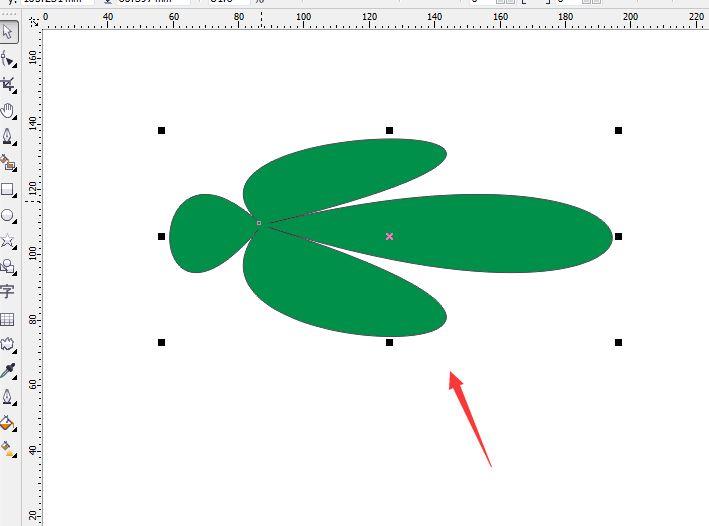
第六步:把图形翻过来,再加一些尖刺即可,如下图所示。
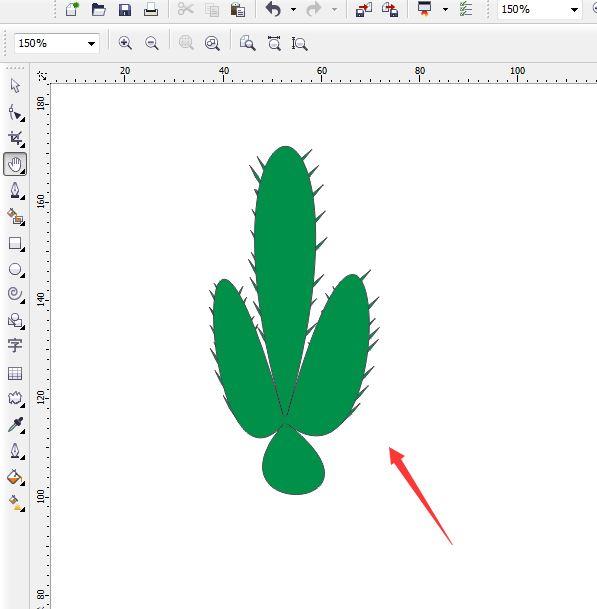
上面就是小编为大家带来的CorelDraw2019如何制作插画风格仙人掌的全部内容,更多精彩教程尽在自由互联。
【文章原创作者:盐城网站制作公司 http://www.1234xp.com/yancheng.html 欢迎留下您的宝贵建议】