小编今天给大家带来的是电脑怎么重装系统,下面就和小编一起来学习一下电脑重装系统的相关教程吧,希望能够帮助到大家。 电脑怎么重装系统?电脑重装系统教程 1.首先,双击点开
小编今天给大家带来的是电脑怎么重装系统,下面就和小编一起来学习一下电脑重装系统的相关教程吧,希望能够帮助到大家。
电脑怎么重装系统?电脑重装系统教程
1.首先,双击点开360安全卫士软件,进入到软件的主界面当中后,在界面找到【功能大全】功能,然后点击系统,找到系统重装,360会自动帮你下载好系统重装功能,然后进入,如下图所示:
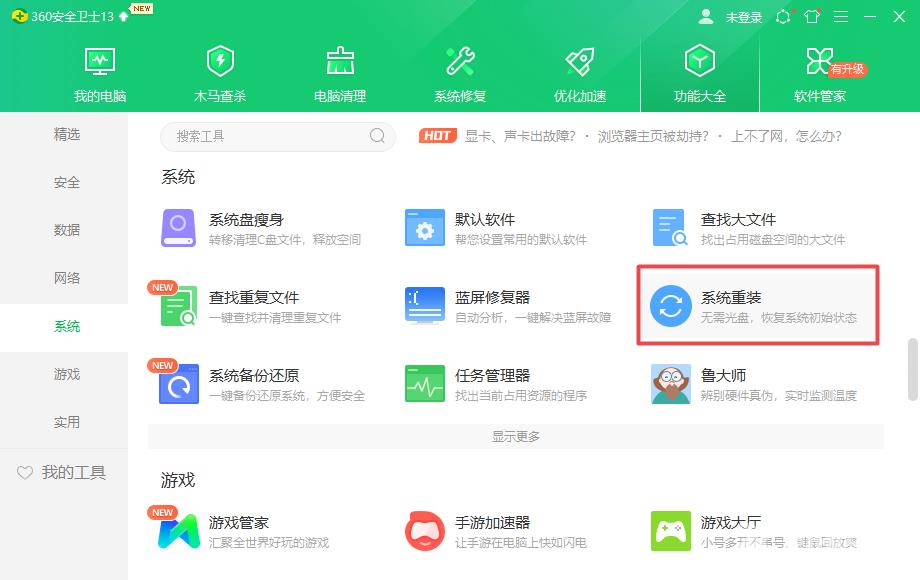
2.点击进入系统重装界面,会跳出360系统重装大师,点击立即重装,如下图所示:
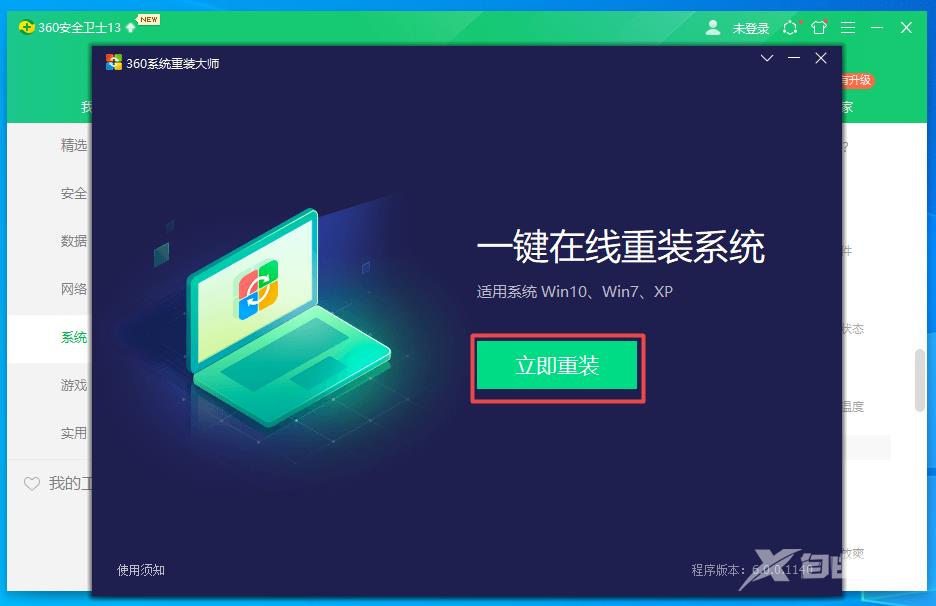
3.点击重装以后,会进入系统环境检测阶段,此阶段会检测当前是否能够满足重装系统的环境,如下图所示:
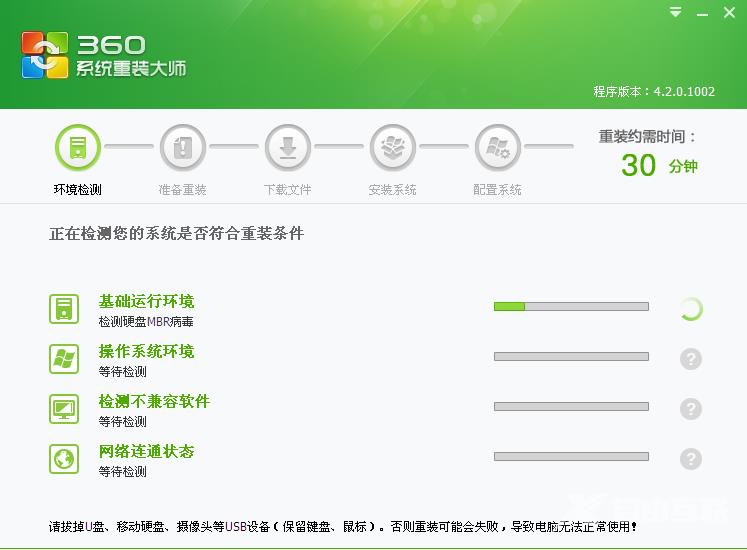
4.此时只要耐心等待几分钟,待360安全卫士检测完系统环境后,如果当前环境不符合重装条件,会提示你系统当前不符合重装条件,此时就不能用360安全卫士重装系统了,如果当前系统满足条件,则会提示请手动备份好数据,点击继续重装即可,如下图所示:
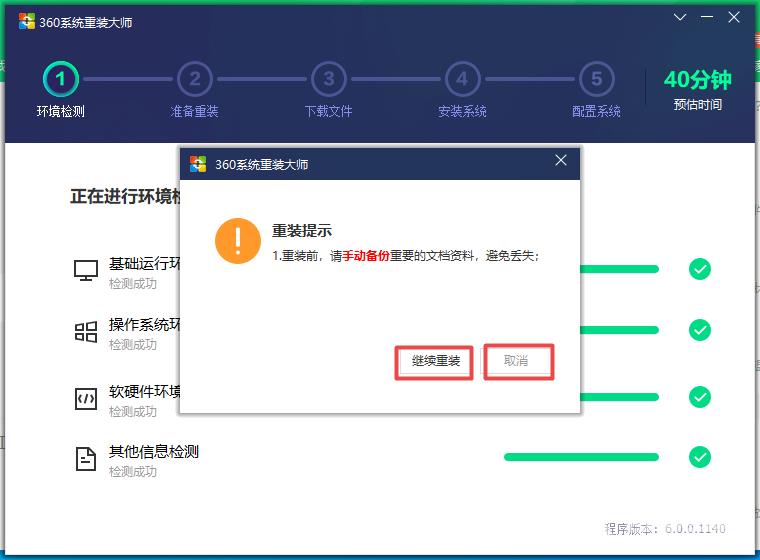
5.点击重装以后,360安全卫士会下载与当前相同系统的纯净版系统文件,如下图所示:
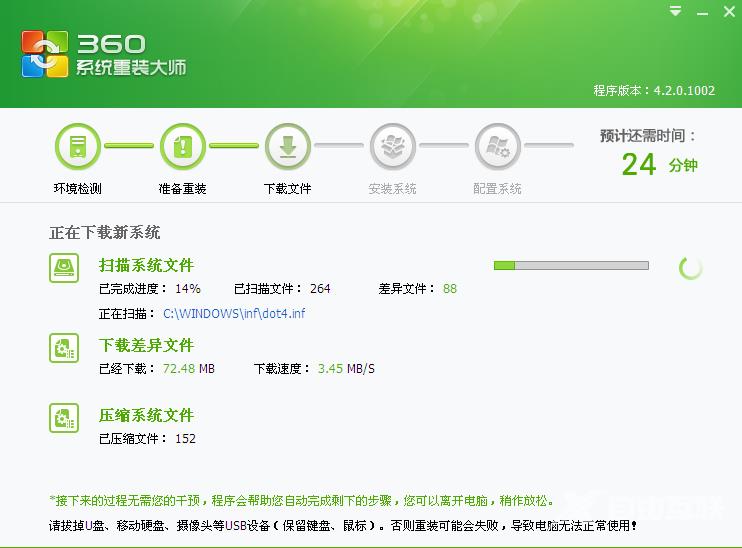
6.系统文件下载以后,则会进入系统重装界面,此时只要点击继续,则开始安装系统,如下图所示:
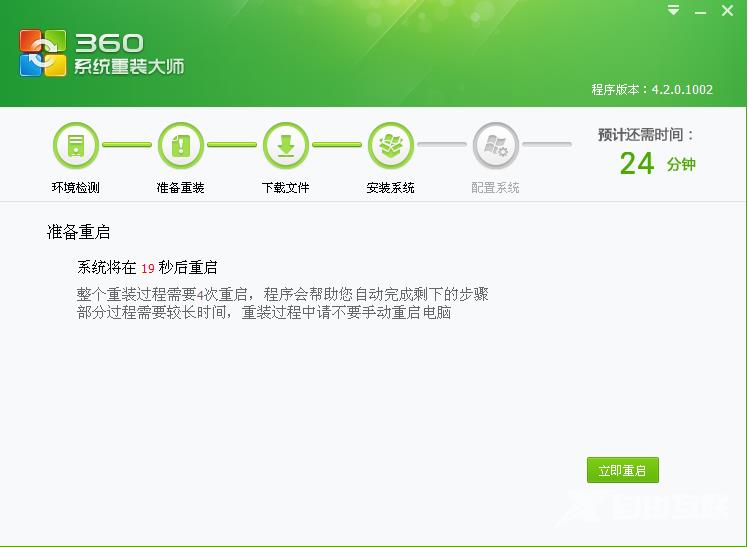
7.待系统重装完毕以后,点击立即重启,则系统进入重装驱动界面,如下图所示:
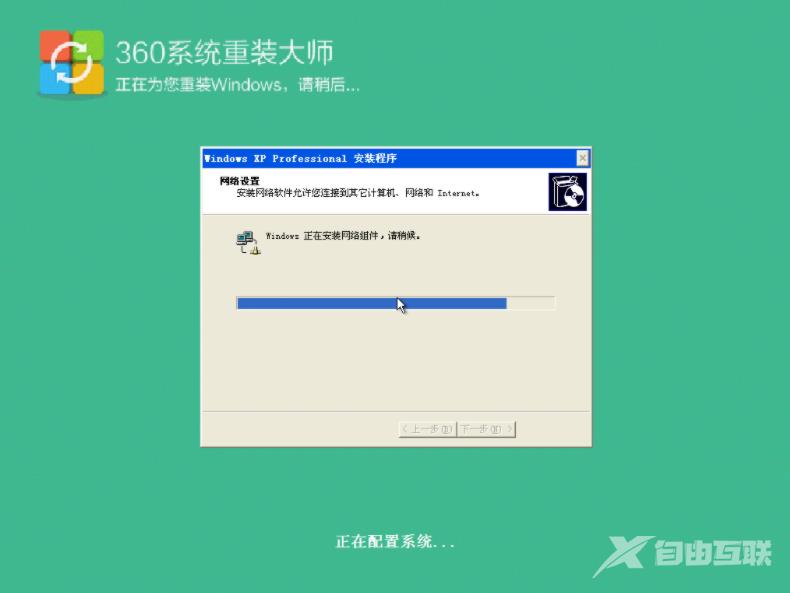
8.待驱动安装完毕,则系统到此安装完成,此时系统是纯净版的系统,里面仅有360安全卫士额外的软件,如下图所示:
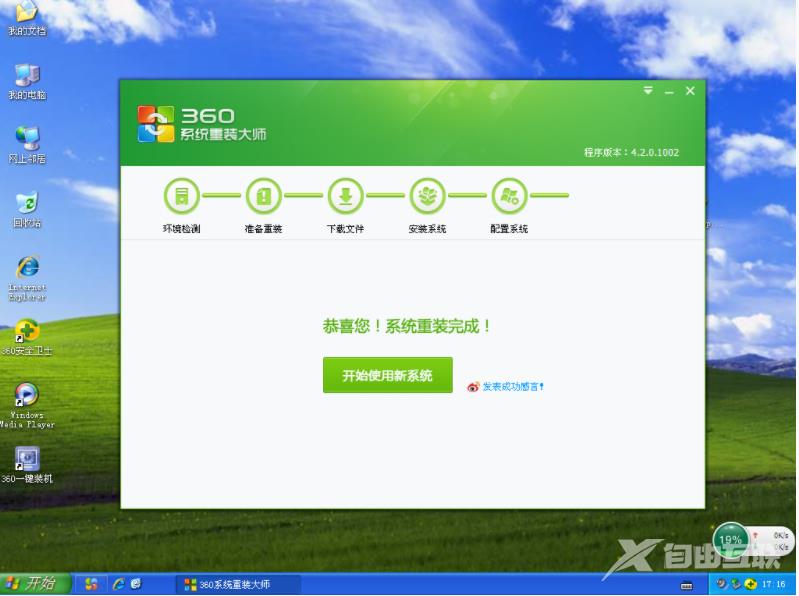
上面就是小编为大家带来的抖音怎么直播的全部内容,更多精彩教程尽在自由互联。
