有很多朋友还不知道Thonny怎么安装,所以下面小编就讲解了Thonny的安装教程,有需要的小伙伴赶紧来看一下吧,相信对大家一定会有所帮助哦。 Thonny怎么安装?Thonny安装教程 1、首先在本
有很多朋友还不知道Thonny怎么安装,所以下面小编就讲解了Thonny的安装教程,有需要的小伙伴赶紧来看一下吧,相信对大家一定会有所帮助哦。
Thonny怎么安装?Thonny安装教程
1、首先在本站下载软件压缩包后先进行解压,双击exe文件,如下图所示;
2、进入软件安装向导页,点击“next”进入下一步,如下图所示;

3、勾选“I accept...”,在点击“next”,如下图所示;
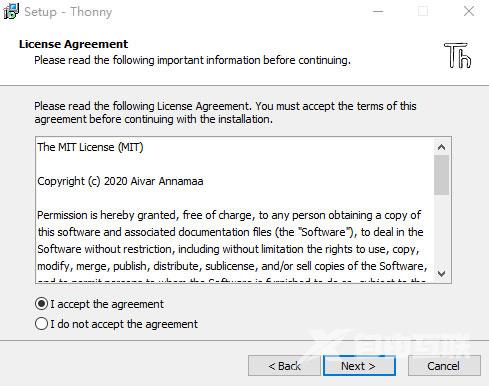
4、选择软件安装的路径,默认C盘,可更改,确定好软件安装路径后,点击下一步,如下图所示;
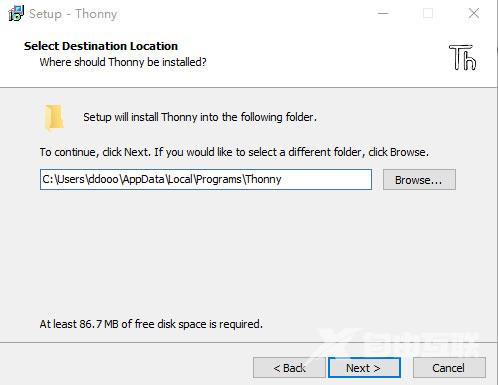
5、勾选创建桌面快捷键,方便下次点击使用,如下图所示;
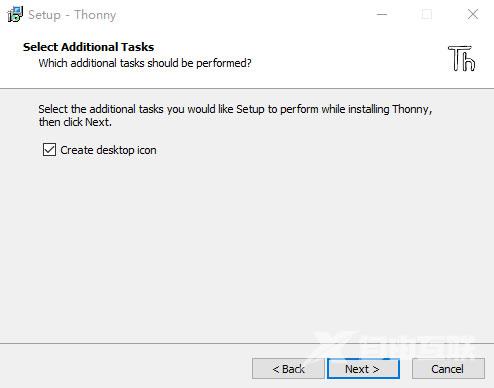
6、弹出下图情况,点击“install”开始安装,如下图所示;
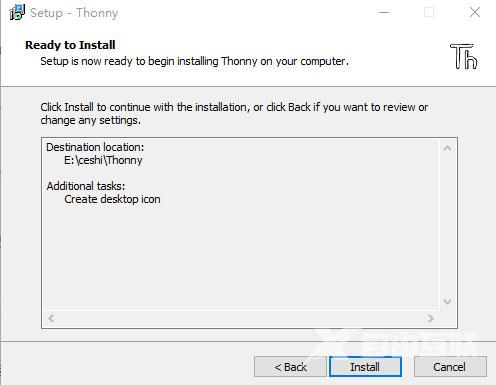
7、等待软件安装,弹出下图情况即为软件安装成功,如下图所示;
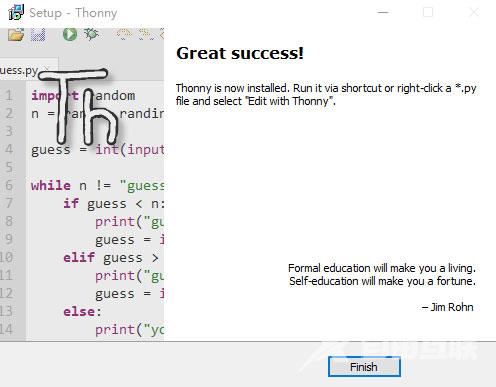
8、双击运行软件,弹出下图情况,在“language”栏选择软件的语言为“简体中文”,再点击“Let's go”进入软件,如下图所示;
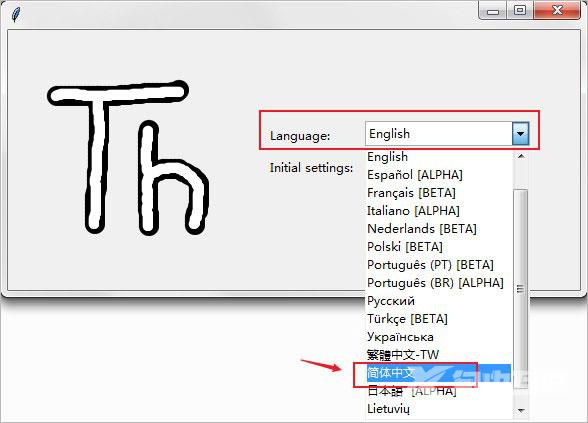
9、可以看到软件的界面是中文的,如下图所示。
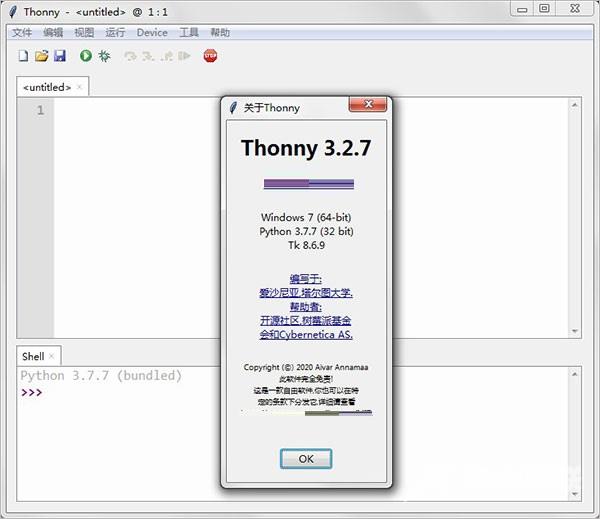
上面就是小编为大家带来的Thonny怎么安装的全部内容,更多精彩教程尽在自由互联。
