很多新手小伙伴还不了解Adobe ReaderXI如何朗读文档,所以下面小编就带来了Adobe ReaderXI朗读文档的相关教程,有需要的小伙伴赶紧来看一下吧。 Adobe ReaderXI如何朗读文档?Adobe ReaderXI朗读文
很多新手小伙伴还不了解Adobe ReaderXI如何朗读文档,所以下面小编就带来了Adobe ReaderXI朗读文档的相关教程,有需要的小伙伴赶紧来看一下吧。
Adobe ReaderXI如何朗读文档?Adobe ReaderXI朗读文档教程
第一步:首先打开Adobe Reader XI软件,点击工具栏上的“打开”(如图所示)。
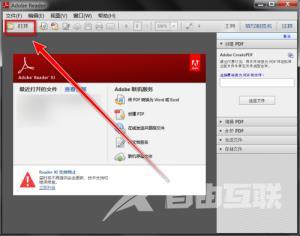
第二步:然后选择“我的电脑”,点击“打开”(如图所示)。
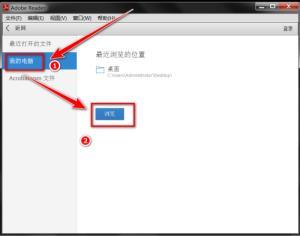
第三步:选择要朗读的文档,点击“打开”(如图所示)。
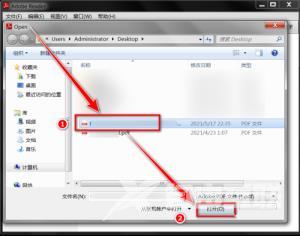
第四步:打开文档后,点击菜单栏中的“视图”(如图所示)。
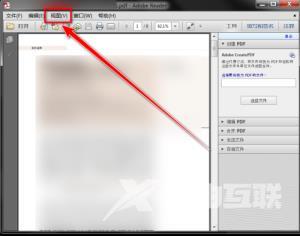
第五步:在下拉菜单中,点击“朗读”(如图所示)。
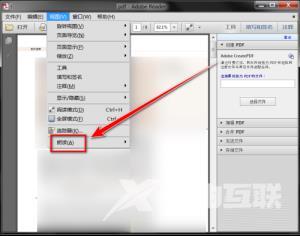
第六步:在下一级菜单中,点击“开启朗读”(如图所示)。
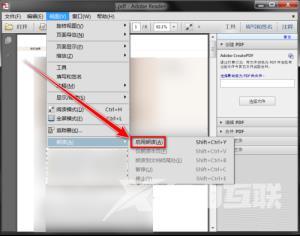
第七步:再重复4至5步,在下一级菜单中,选择“仅朗读本页”或“朗读到文档结尾处”,即可开始朗读文档(如图所示)。
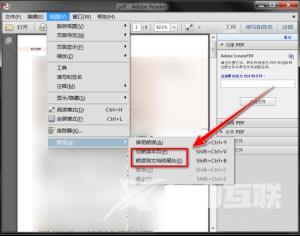
上面就是小编为大家带来的Adobe ReaderXI如何朗读文档的全部内容,更多精彩教程尽在自由互联。
