很多小伙伴不知道acrobat Pro 9怎么编辑PDF,所以下面小编就分享了Acrobat Pro 9编辑PDF的方法,一起跟着小编来看看吧,相信对大家会有帮助。 Acrobat Pro 9怎么编辑pdf?Acrobat Pro 9编辑pdf的方法
很多小伙伴不知道acrobat Pro 9怎么编辑PDF,所以下面小编就分享了Acrobat Pro 9编辑PDF的方法,一起跟着小编来看看吧,相信对大家会有帮助。
Acrobat Pro 9怎么编辑pdf?Acrobat Pro 9编辑pdf的方法
第一步:首先,在Acrobat Pro 9中打开一个pdf文件。
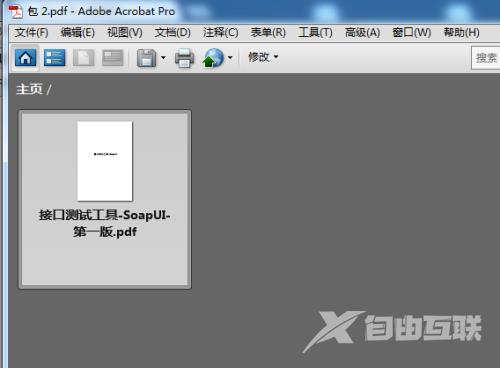
第二步:然后点击菜单中的文件的菜单。

第三步:点击文件菜单之后,在弹出的下拉菜单选中修改pdf的选项。
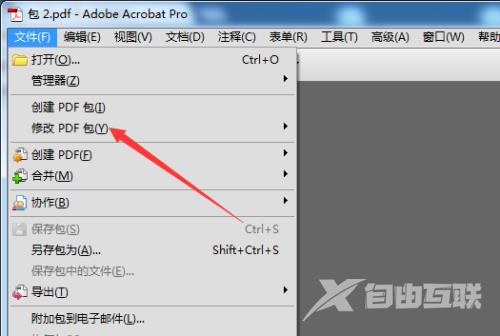
第四步:点击修改pdf的选项之后,在弹出的下一级菜单中选择编辑包的选项。
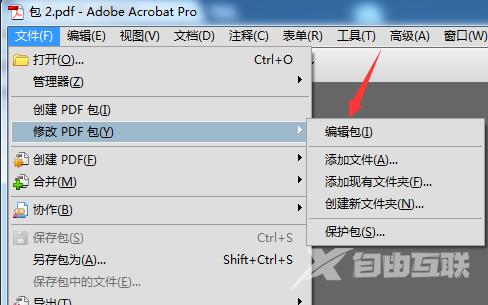
第五步:接着进入到编辑包的界面当中。
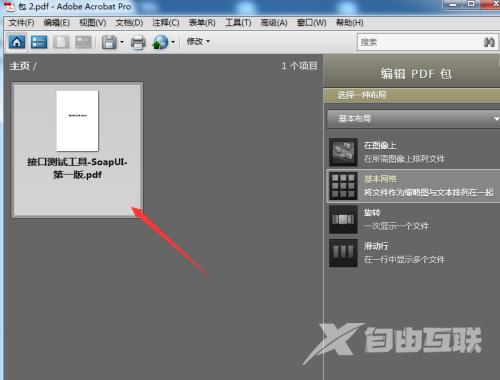
第六步:最后进入到编辑的状态下就可以编辑pdf文件的内容了。
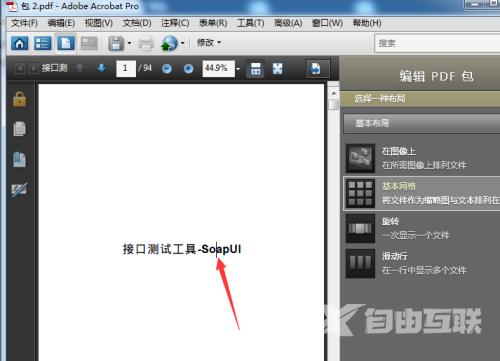
上面就是小编为大家带来的Acrobat Pro 9怎么编辑pdf的全部内容,更多精彩教程尽在自由互联。
【文章原创作者:韩国机房 http://www.558idc.com/kt.html欢迎留下您的宝贵建议】