接下来给大家演示win10字体模糊怎么处理。 1.首先,在Win10桌面上单击鼠标右键,然后选择显示设置 2.在显示设置屏幕的底部,单击高级显示设置 3.在高级显示设置界面中,点击下方的用
接下来给大家演示win10字体模糊怎么处理。
1.首先,在Win10桌面上单击鼠标右键,然后选择“显示设置”
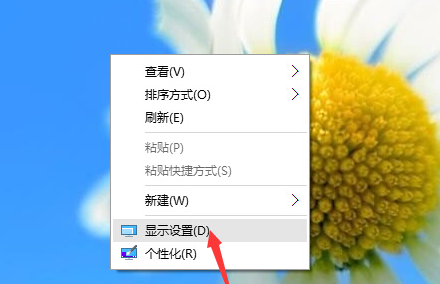
2.在“显示设置”屏幕的底部,单击“高级显示设置”
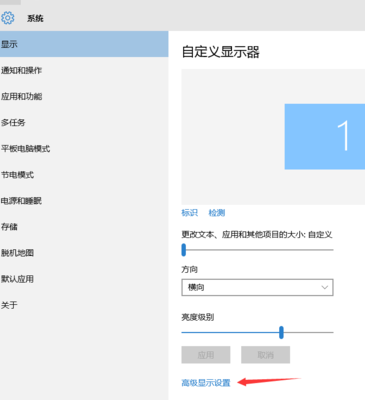
3.在“高级显示设置”界面中,点击下方的“用于调整文本和其他项目大小的高级选项”
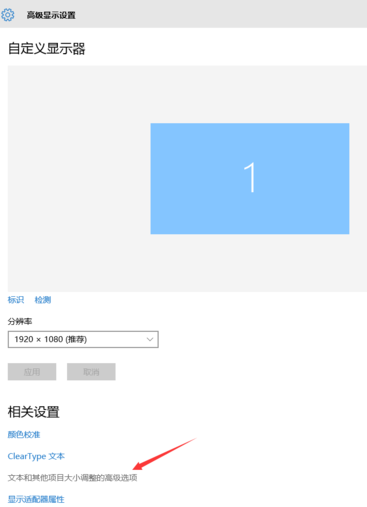
4.然后,在“更改项目大小”下单击“设置自定义缩放级别”
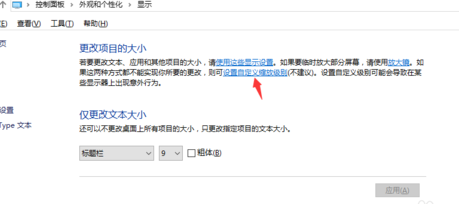
5.在这里,选择100%代表正常的缩放等级。因此,只需将其更改为100%,但请记住单击“确定”,然后单击“应用”
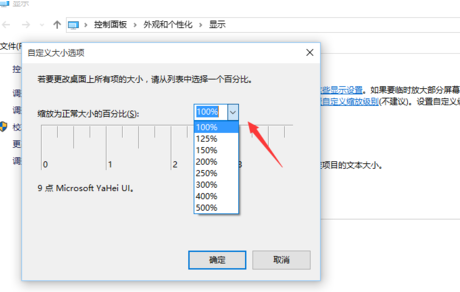
6.最后,计算机将提示您“必须注销计算机才能应用这些更改”,单击“立即注销”,然后重新输入Windows10,这样做之后,您会发现计算机字体变得清晰。
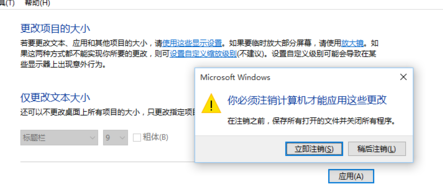
win10字体模糊的处理方法就讲解到这里,你学会了吗?
