消失的光标或鼠标指针可能会令人沮丧地浪费时间。好消息是,虽然有多种原因可能会导致您找不到光标,但也有一些简单的方法可以将其找回。
如果您的Mac电脑或macbook(苹果笔记本电脑)鼠标光标经常丢失,可以通过以下最常用的方法将其取回。
- 如果您的 Mac 鼠标一直消失,请确保它已连接并且光标不是太小。
- 快速摇动 Mac 的鼠标会放大光标,以便您找到它。
- 您还可以尝试检查热角、降低光标速度以及禁用鼠标增强软件。
1.快速摇动鼠标
如果您看不到鼠标指针,请尝试摇动您的物理鼠标 — 通过在鼠标垫上快速左右移动鼠标来实现。
如果你做得够快,你的鼠标光标会变大,直到你停止摇动。很难错过,但您可能需要多做几次才能找到它。
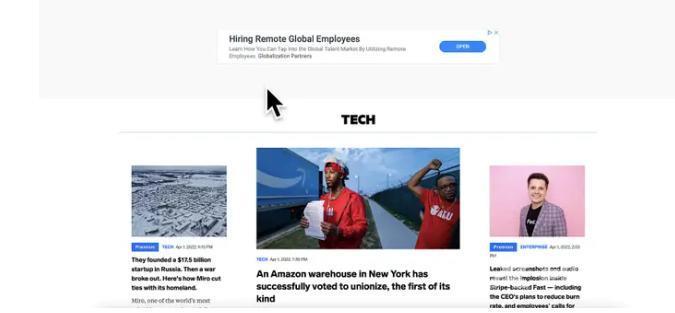
摇动光标会将其放大,便于在屏幕上查找。
默认情况下应启用此功能,但如果未启用,您可以启用它:
1.单击屏幕左上角的Apple 标志,然后选择系统偏好设置。
2.在出现的菜单中,单击辅助功能。
3.单击边栏中的显示。
4.选择指针选项卡并选中摇动鼠标指针定位选项。
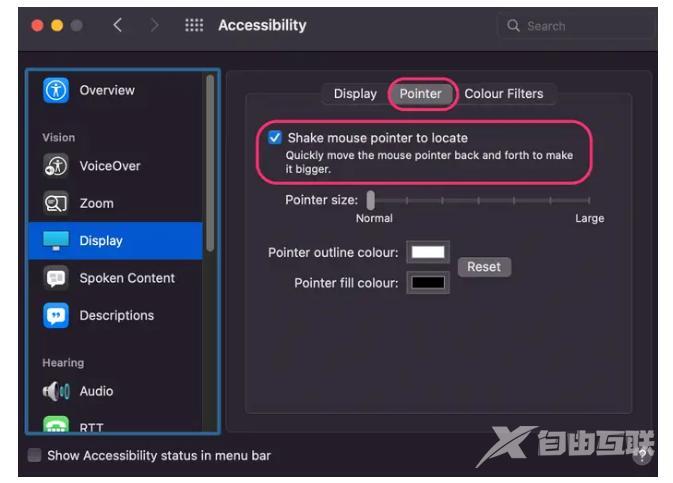
确保选中摇动时定位鼠标指针的选项。
快速提示:您有时可以通过尝试将丢失的光标放在 Dock 上然后将其移动到屏幕中间来恢复消失的光标。
2.检查热角
当您将 Mac 的光标放在屏幕的任何角落时,Hot Corners 会触发某种类型的操作。为确保它们不会让您的鼠标指针消失,请将其放在每个角上,一次一个。如果什么都没发生,他们就不是罪魁祸首。
如果 Hot Corners 使您的鼠标消失,您可以禁用它们。
1?.?单击屏幕左上角的Apple 徽标,然后选择“系统偏好设置”。
2?.?在系统偏好设置中,选择桌面和屏幕保护程序。
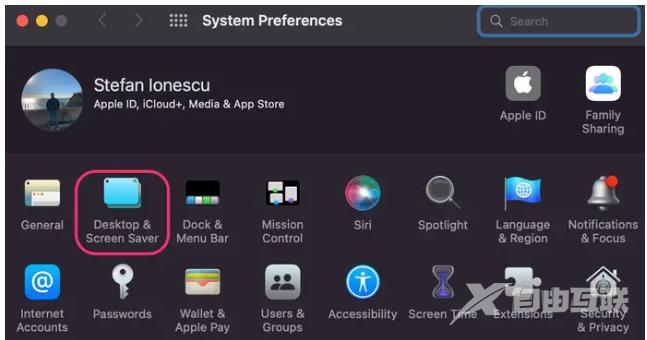
导航到系统偏好设置中的桌面和屏幕保护程序设置。
3?.?选择“屏幕保护程序”选项卡,然后单击窗口右下角的“热角” 。
您会在“屏幕保护程序”选项卡中找到编辑热点的选项。
4.在显示 Hot Corner 选项的弹出窗口中,单击每个选项的下拉菜单并取消分配任何操作。
3. 把你的光标变大
如果您在移动鼠标时遇到问题,这可能意味着您需要永久性地使光标变大。幸运的是,您可以做到这一点。
1.单击屏幕左上角的Apple 标志,然后选择系统偏好设置。
2.在出现的菜单中,单击辅助功能。
导航到 Mac 的“辅助功能”设置。
3.单击边栏中的显示。
4.?选择指针选项卡并使用指针?大小滑块使光标变大。越往右,它越大。
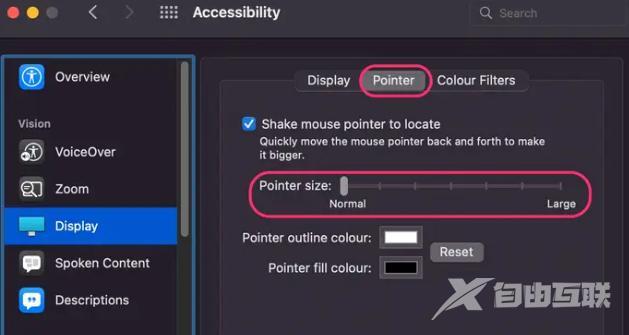
调整滑块以增大或减小光标的大小。
4.降低光标速度
有时可能不是你的光标消失得那么厉害,而是因为它移动得太快而让你失去对它的追踪。如果是这种情况,您应该尝试降低指针的速度。
1?.?单击屏幕左上角的Apple 徽标,然后选择“系统偏好设置”。
2?.?在系统偏好设置中,选择鼠标或触控板。
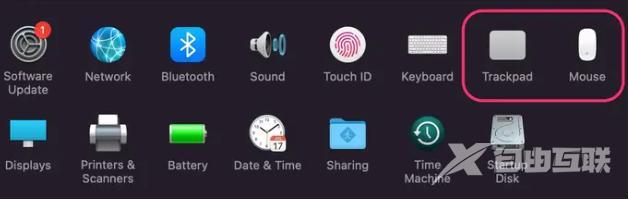
您可以降低鼠标和触控板的速度。
3?.?在Tracking Speed下,向左或向右拖动滑块以分别降低或提高光标速度。
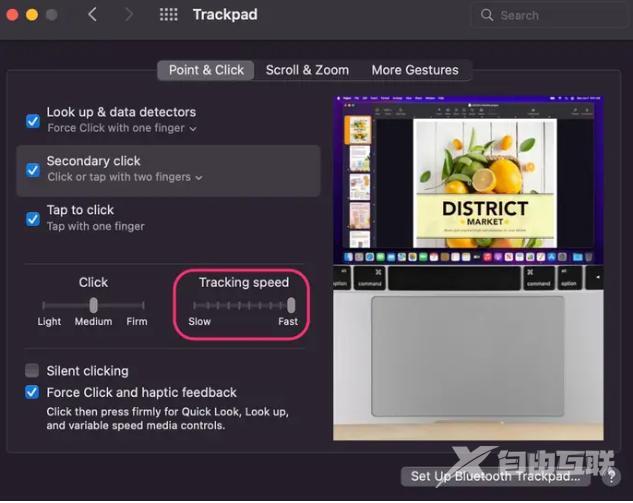
向左调整滑块以降低光标速度。
5. 检查鼠标是否正常工作
如果您的鼠标不工作,您的光标根本不会出现。
如果您使用的是无线鼠标,请关闭鼠标并更换电池或充电。完成后,将其重新打开并重新连接。
如果您使用的是 USB 鼠标,请断开连接并重新连接。
如果这些方法都不起作用,请断开鼠标并重新启动 Mac 电脑,然后重新连接。
6. 更改或重启应用
您当前使用的应用程序可能会抑制鼠标。有时这是故意发生的,就像某些视频应用程序一样,但也可能是错误或故障。
按Command + Tab切换到不同的应用程序,然后再次尝试移动鼠标。如果您认为这是特定应用程序的错误,您可以通过按Option + Command + Esc强制退出它并查看鼠标指针是否返回。
7.确保它不在不同的显示器上
这似乎很明显,但它通常是罪魁祸首:如果您的 Mac 连接了不止一台显示器,则鼠标可能位于不同的显示器上,而不是您期望的位置。
这很可能是因为您的显示器配置错误,因此您无法将鼠标指针从一台显示器拖到另一台显示器。
如果您的显示器位于错误的一侧,则很容易找不到您的鼠标。
8.删除鼠标增强软件
虽然鼠标增强软件可以为您的指点设备带来更好的体验,但它也会干扰它。
如果您有一段时间没有更新它,尤其如此,所以先更新一下,看看您的指针是否停止消失。如果它不起作用,那么也许卸载或删除该软件就可以解决问题。
快速提示:您可以通过在 Finder 中找到应用程序然后将其拖放到废纸篓中来轻松删除应用程序。
9.重置你的NVRAM
如果您的鼠标仍然丢失,则您的 Mac 的 NVRAM(非易失性随机存取存储器)可能已损坏。重置此内存将恢复您的鼠标(并可能修复您遇到的其他错误)。
别担心——这不会删除您的任何文件或个人数据。
去做这个:
1.关闭您的 Mac 电脑。
2.重新打开时,立即按Option + Command + R +?P。
您必须按 Option + Command + R + P。
3.按住这些键约 20 秒。您可以在第二次启动声音后松开按键;或者,如果您的计算机是带有 T2 安全芯片的最新型号,则在 Apple 标志出现并第二次消失后。
让您的计算机再次正常启动,问题应该得到解决。
