Safari 浏览器是 iPhone、iPad 和 Mac 用户的默认选择。浏览器变得更好了,尤其是在 Safari 15 更新之后。例如,您现在可以创建选项卡组,您可以在 iPhone、iPad 和 Mac 之间轻松使用。同样,如果您想共享一组通用书签,最好创建一个特定的书签文件夹,以便在不同的 Apple 设备上访问相同的链接。
在苹果手机和 iPad 上滚动浏览多个书签可能会很乏味。相反,您可以按工作、假期、个人等特定文件夹来组织它们。以下是在 iPhone、iPad 和 Mac 上的 Safari 中添加书签文件夹的步骤。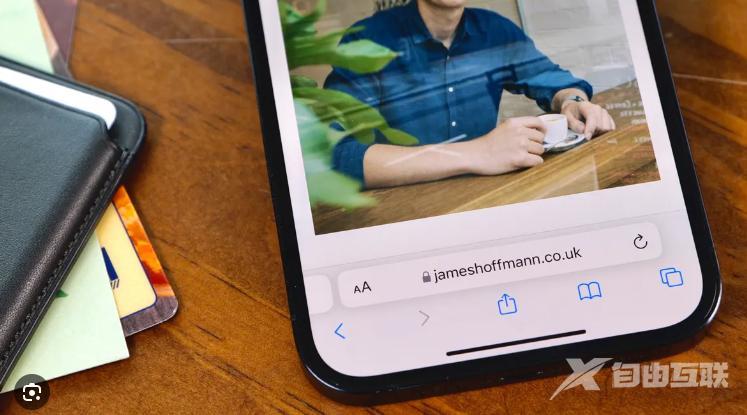
在 IPHONE 和 IPAD 上的 SAFARI 中添加书签文件夹
在 Safari 中创建书签可以轻松让您下次快速重新访问该网页。您不必复制链接并将其粘贴到 Notes 应用程序以供以后参考。您只需打开 Safari 应用程序本身即可再次访问该链接。如果您有很多书签,您可以将它们组织到 Safari 中的特定文件夹中。
创建书签文件夹的步骤对于 iPhone 和 iPad 保持不变。
第 1 步:?在 iPhone 或 iPad 上打开 Safari。
第 2 步:?点击底部菜单栏中的书签图标。
默认情况下,Safari 会为您的书签显示一个收藏夹文件夹。
第三步:?点击右下角的编辑。
第 4 步:?点击左下角的新建文件夹。
第 5 步:?命名您的新书签文件夹并点击完成。
第六步:?点击右下角的完成。
第 7 步:?点击左上角的完成以确认您的操作。
Safari 将创建一个新的书签文件夹。按照以下步骤在书签文件夹中添加网站链接。
第 1 步:?打开网站 Safari,然后点击底部菜单栏中间的“共享”图标。
第 2 步:?从选项列表中,向下滚动并选择添加书签。
第 3 步:?点击收藏夹文件夹。
第 4 步:?选择您新创建的书签文件夹。
第 5 步:?点击右上角的保存。
您已成功将书签保存在新文件夹中。
在 MAC 上的 SAFARI 中添加书签文件夹
除了在 Mac 上的 Safari 浏览器中组织书签的其他好方法,您还可以选择创建书签文件夹来简化您的浏览体验。对于总是喜欢在大屏幕上浏览网页的人来说,此功能将使他们能够在 Mac 上更好地访问保存的链接。
按照以下步骤创建书签文件夹。
第 1 步:?按 Command + 空格键以显示 Spotlight 搜索,键入?Safari,然后按 Return。
第 2 步:单击顶部菜单栏左侧的边栏图标。
第 3 步:?单击书签。
第四步:?将光标移至收藏夹选项并右键单击它。
第 5 步:?从选项列表中选择新建文件夹。
第 6 步:?重命名文件夹并按回车键。
如果要在“收藏夹”选项卡外添加书签文件夹,请按照以下步骤操作。
第 1 步:?将鼠标指针移至“收藏夹”选项下方的空白区域。
第 2 步:?右键单击那里并选择新建文件夹。
第 3 步:?为文件夹指定一个名称,然后按回车键。
按照以下步骤在新创建的书签文件夹中添加书签。
第 1 步:?在 Safari 中打开您要添加书签的网站链接。
第二步:?点击右上角的分享图标。
第 3 步:?从选项列表中选择添加书签。
第 4 步:?单击下拉菜单以显示书签文件夹名称。
第 5 步:?选择用于保存书签的文件夹。
第 6 步:?单击“添加”以完成该过程。
这是您可以创建书签文件夹并根据您的选择添加您喜欢的网站链接的方法。书签文件夹将允许您轻松地在满足您不同兴趣的链接之间导航。您可以为您的食物食谱、电影推荐、阅读列表等创建一个文件夹。
在 INTERNET 上组织您喜欢的东西
使用 Safari 中的书签文件夹来管理和组织您的书签将为您节省大量时间,无论您使用何种设备。当您在网络上发现新内容时,可以快速将其保存在书签文件夹中并根据您的兴趣命名。此外,当您想将Safari boomarks 备份或导入到 Mac 上的其他浏览器时,它会更容易。
