今天windows7之家小编要为网友们带来全自动一键重装系统WIN10教程,目的是希望网友们都能学会全自动一键重装系统WIN10,因为全自动一键重装系统WIN10是目前最简单的安装windows10系统的方法。想要使用windows10系统的网友不要错过了。下面就是全自动一键重装系统WIN10教程。
下载并打开这个软件,点击在线重装,软件会自动检测出当前分区模式、网络状态等。如下图
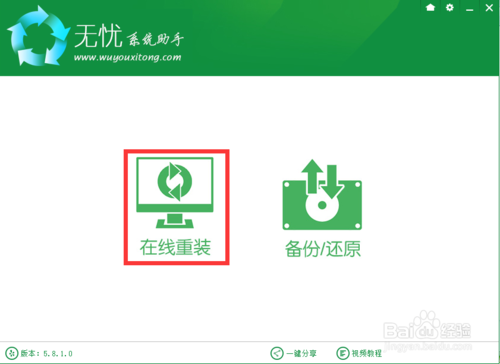
全自动一键重装系统WIN10教程图一
软件自动检测电脑软硬件环境以及电脑网络连通状态,完成后点击下一步按钮。
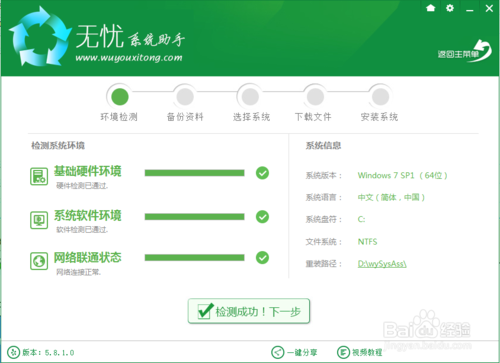
全自动一键重装系统WIN10教程图二
进入资料备份界面,你可以备份也可以不备份。不想要以前的资料就不需要备份:
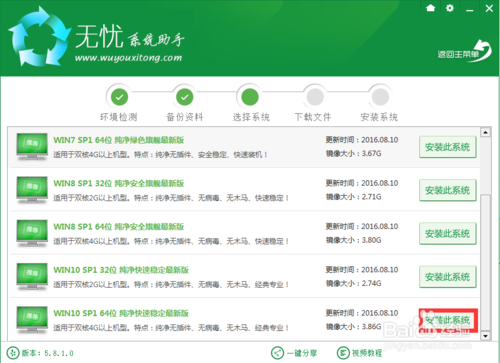
全自动一键重装系统WIN10教程图三
进入系统下载列表界面,根据需求以及电脑配置情况选择适合你的Win10系统版本,这里我们选win10 64 位,点击右边的“安装此系统”;
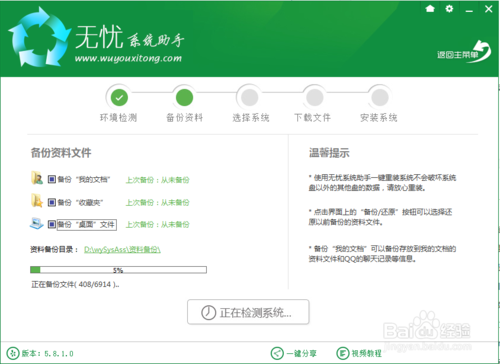
全自动一键重装系统WIN10教程图四
软件开始下载你所选定的系统Ghost,从界面上可以清晰明了地观察到各种数据。无忧系统助手提供高达10多兆每秒的瞬时下载速度,当然根据每个用户终端的网络带宽不同会有很大差异,请大家在下载过程中耐心等待;此时您可以稍作休息或者将软件最小化到系统栏后做其他工作,待下载完毕后就会提示“立即重启”后进入系统安装界面
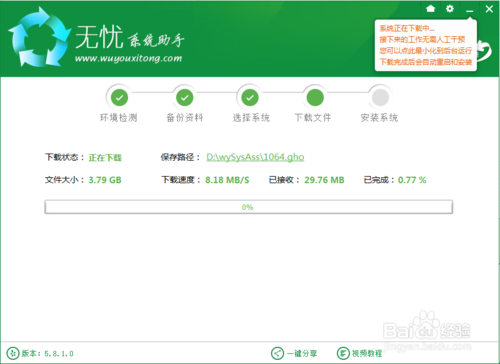
全自动一键重装系统WIN10教程图五
下载完成后弹出是否重启安装,点击“立即重启”,或者不进行任何操作,系统20秒后会自动重启,电脑将自动进行安装;如果不想重装则点取消。
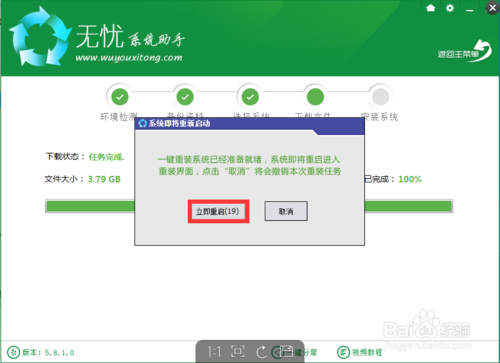
全自动一键重装系统WIN10教程图六
进入全自动安装过程,系统会重新启动开始ghost还原系统镜像,接下来都不需要人工操作会全自动安装完成,如下图

全自动一键重装系统WIN10教程图七
上面所描述的所有内容就是windows7之家小编为网友们带来的全自动一键重装系统WIN10教程,上面的教程已经非常清楚的把安装windows10系统的方法告诉我们了。想要使用windows10系统的网友不要错过了,抓紧去安装吧。小编还把windows7纯净版下载教程分享给大家。
